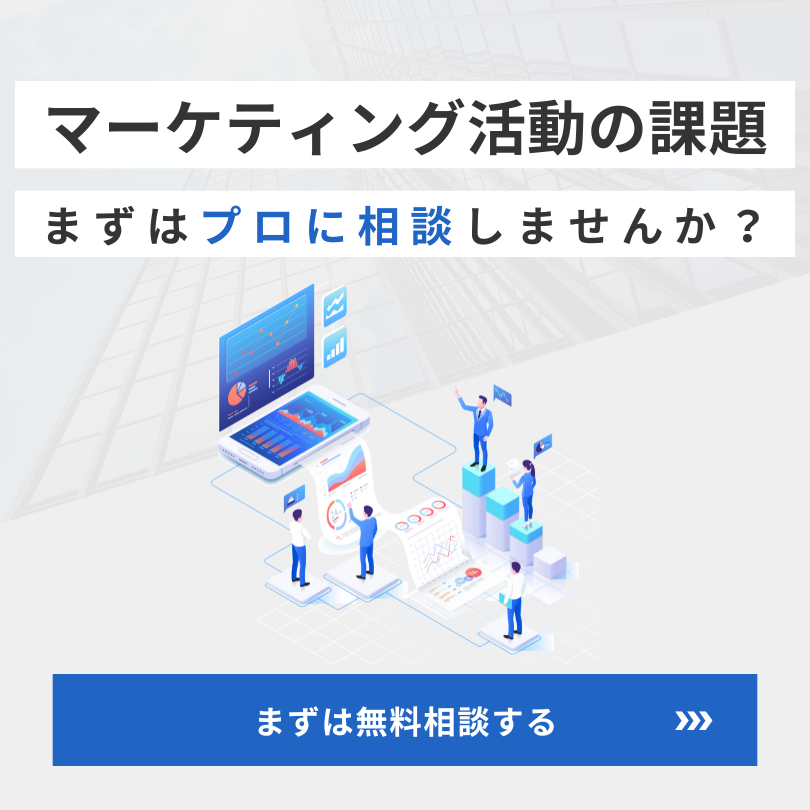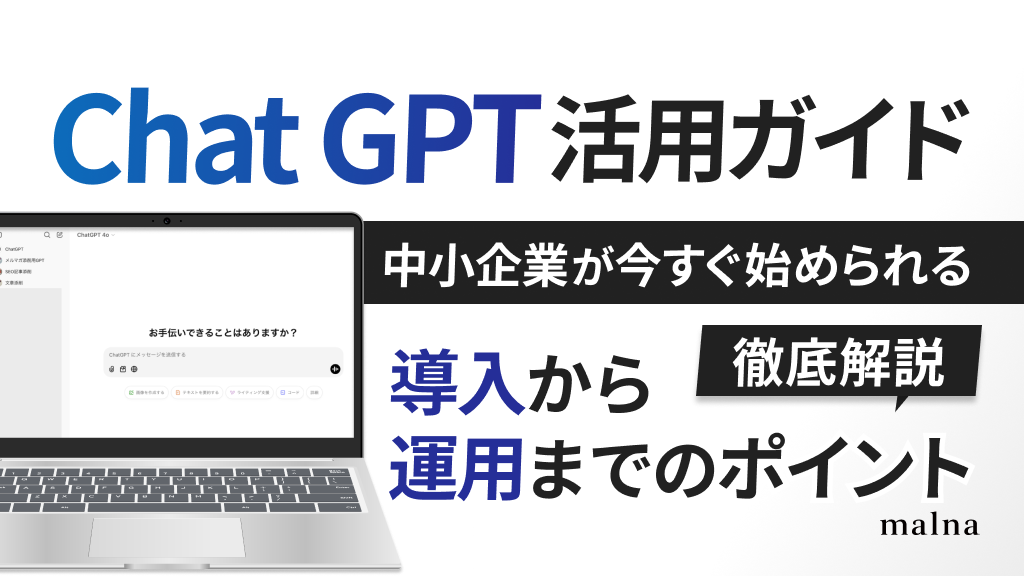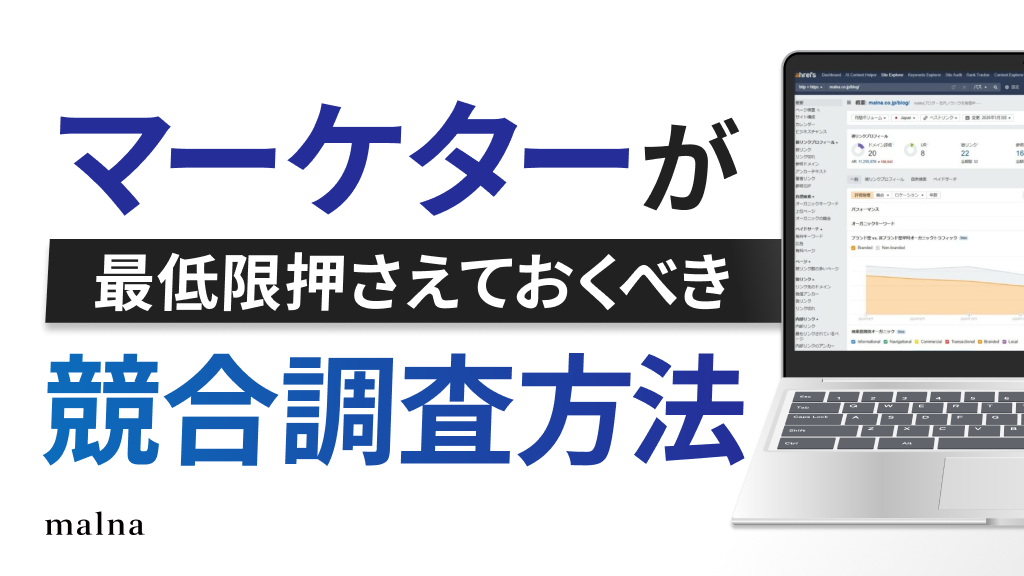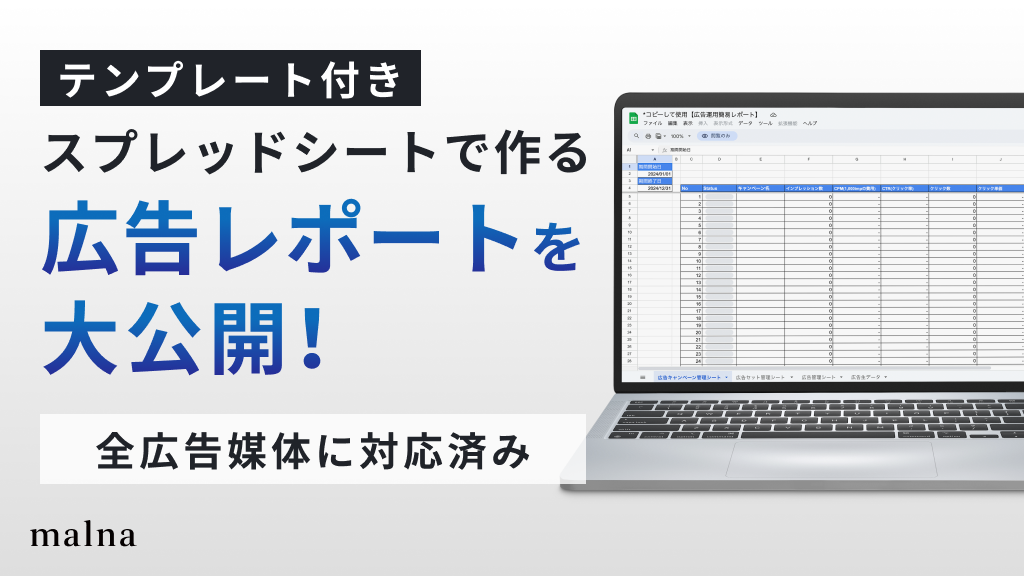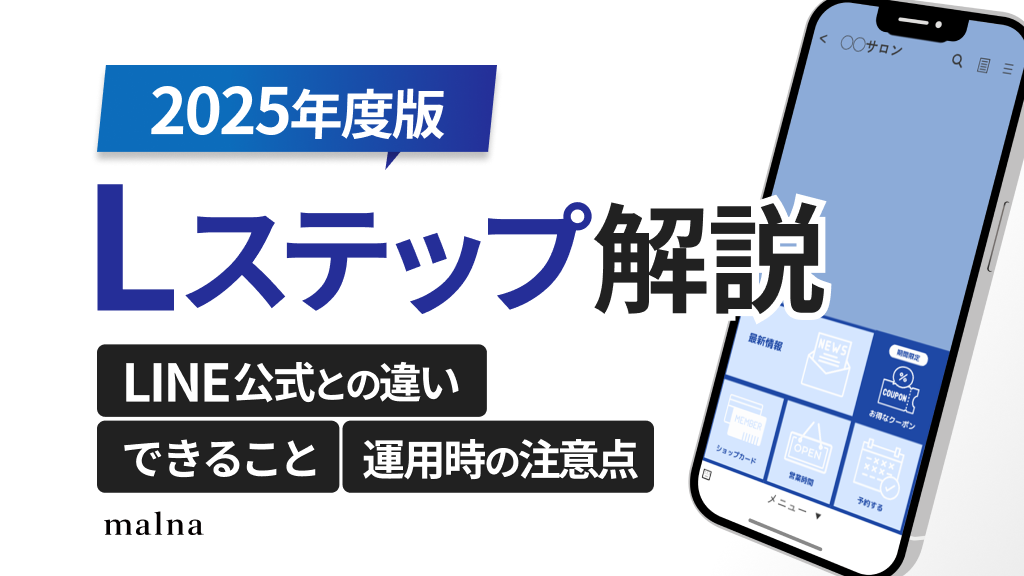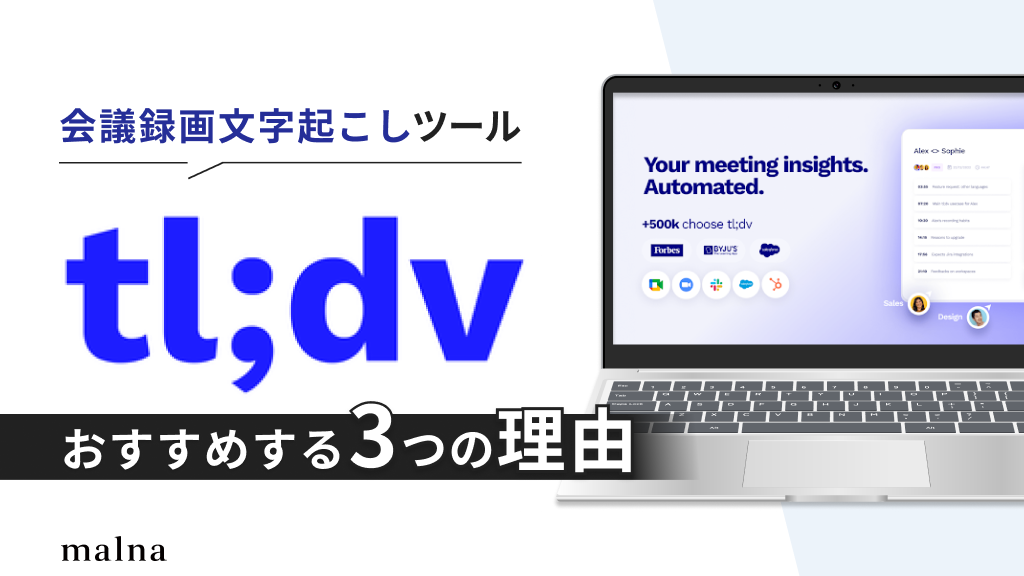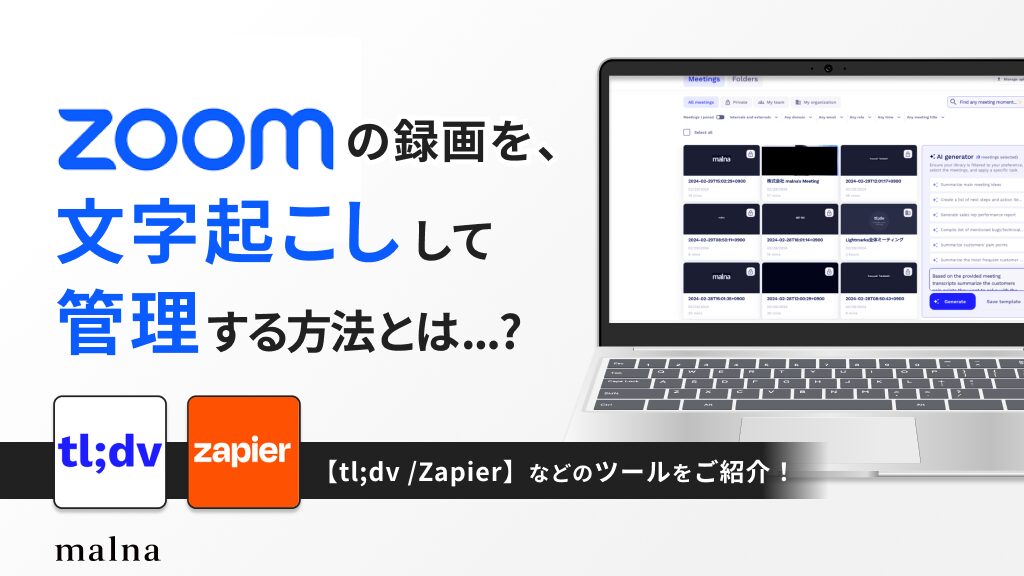2024.03.18
【Lステップ初心者必見】テスト送信の設定方法|注意点や確認すべきポイントも解説

はじめに
Lステップにて作成したメッセージを配信する前に、設定したアクションがきちんと実行されるか、ユーザーから実際にどう見えているのかを確認しておきたいですよね。
プレビューなどで誤字脱字は確認できますが、カルーセルのボタンを押してもアクションが実行されなかったり、誤ったテンプレートを設定していることもあるかもしれません。無駄なコストをかけない、そしてユーザーの満足度を下げないためにも配信前の確認は徹底する必要があります。
今回は、Lステップでのテスト送信の設定方法から実際にテスト送信する方法に加え、テスト送信時の注意点なども解説していきます。ぜひ参考にしてください。
目次
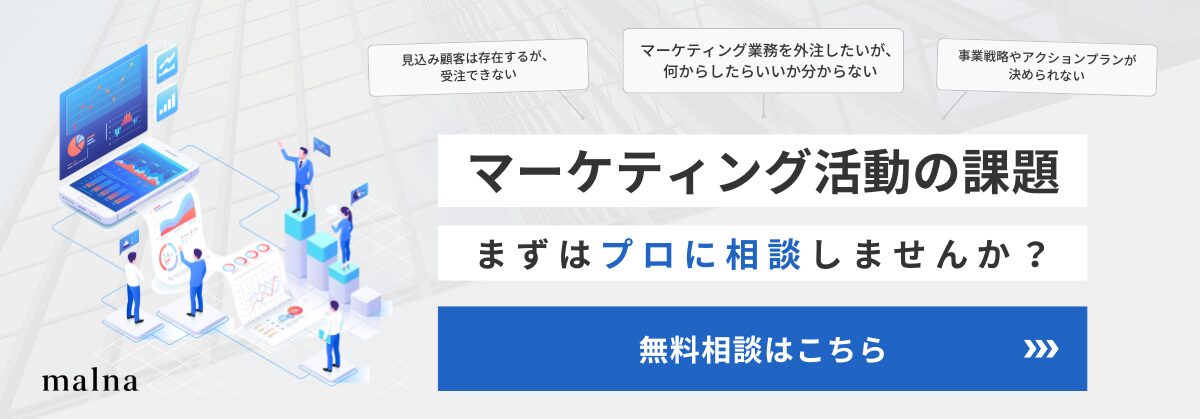

Lステップでテスト送信をすることの重要性
テスト送信で自分のスマホに作成したメッセージを送ることで、スマホ上での見え方や動作の確認を行うことができます。
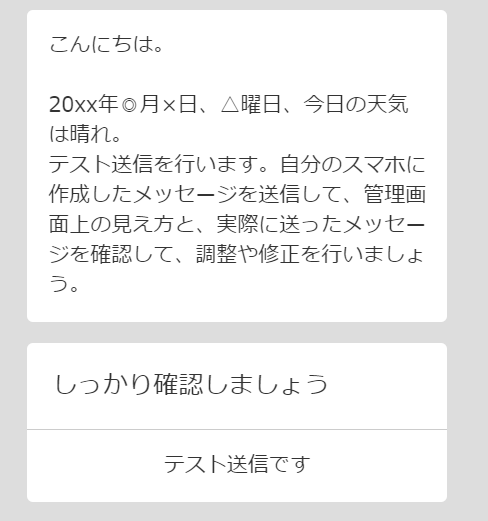
このようにプレビューで確認した文章は、テスト送信で確認してみると下記のようになります。
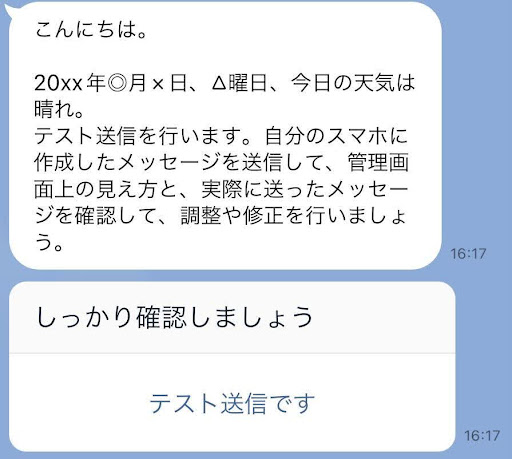
管理画面上のプレビュー画面と実際の表示は、多くの場合異なります。
今回は二行目にずれが生じています。読みにくい文章になっていたり、重要な部分が分かりづらい場合、時間をかけて作成したメッセージを読んでもらえない可能性があります。また、見え方だけでなく、設定したアクションがきちんと作動するかも確認しなければなりません。せっかく作成した配信がユーザーの満足度低下や、データ取得ミスにつながっては本末転倒です。
Lステップでテスト送信を設定する方法
それでは、テスト送信の設定方法を解説します。
テスト送信用のアカウントの設定
まず、メッセージを送るために自分や担当者のアカウントを送信先に設定する必要があります。
LINEの友だち登録をする
テスト送信をしたいアカウントの友だち登録が済んでいない場合、友だち登録を行ってください。
友だちリストから「送信対象」に設定する
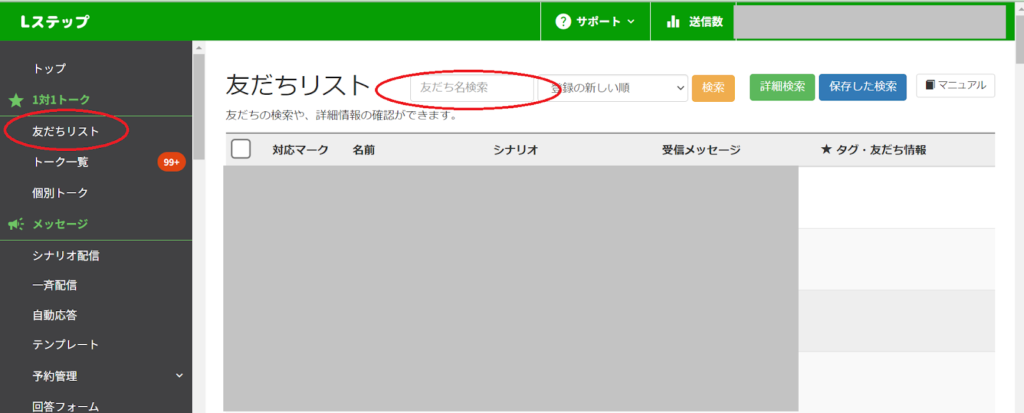
友だちリストから、テスト送信対象に設定したいアカウントを「友だち名検索」で検索します。
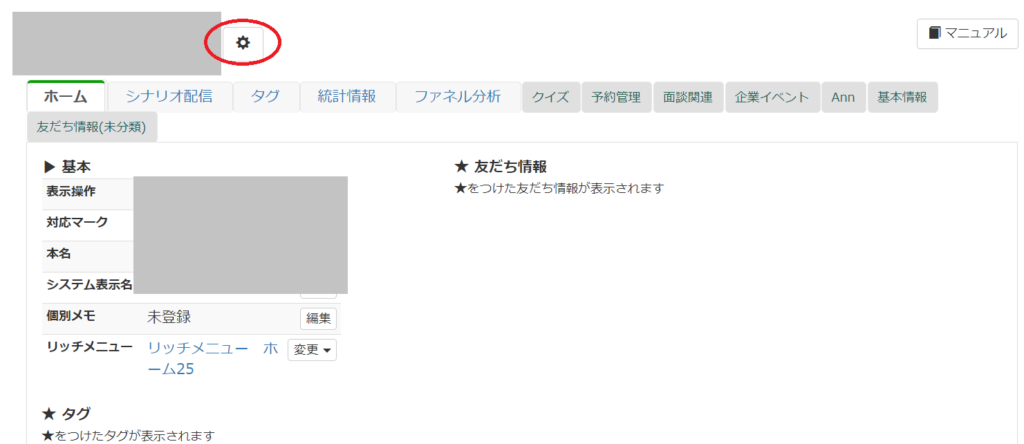
歯車のマークを押して、追加を選択すればアカウントの登録は完了です。
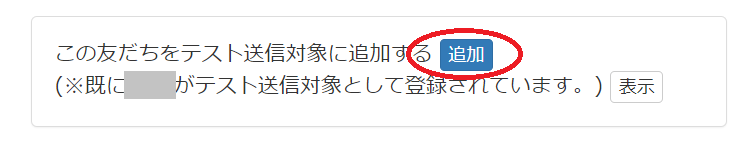
テスト送信を行う
テンプレートの場合
テンプレートの「操作」から「テスト送信」を押し、送信先を選択します。こちらは最も頻繁に利用すると思いますし、分かりやすい位置にボタンがあるのですぐに実践できると思います。
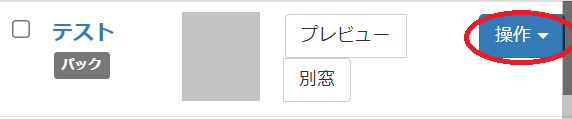
シナリオ配信の場合
メッセージ全体を一括テストするか、ひとつずつ個別にテストするかを選択できます。テンプレート同様に、送信先を選んで送信完了です。
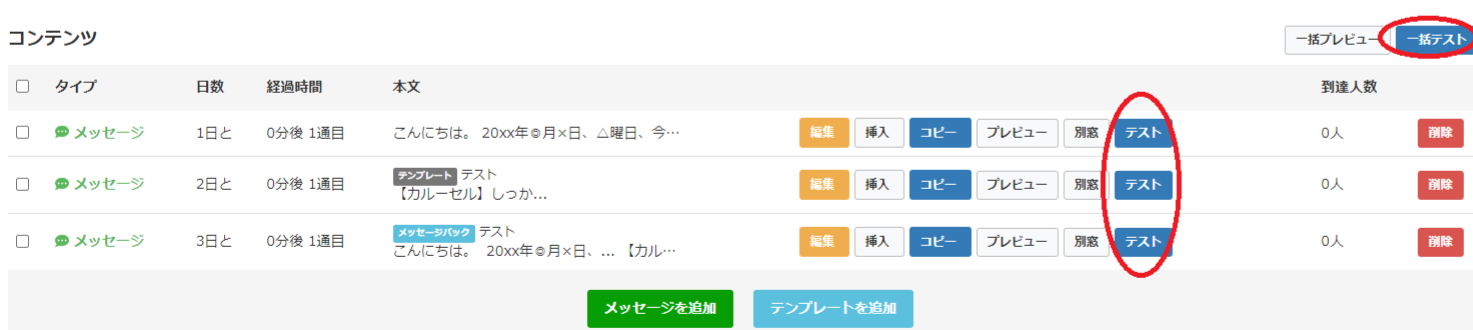
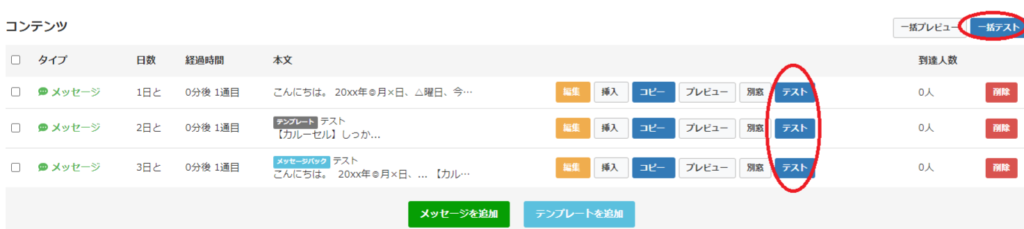
一斉配信の場合
一斉配信の設定がすべて終わり、配信登録を行う時に右下に出てきている「テスト送信」ボタンから送信先を選び、テスト送信ができます。かなり見えづらい場所にありますが、テンプレートやシナリオ配信同様に青色のボタンです。見逃してしまって、テスト送信での確認忘れが起きないように注意しましょう。

個別返信の場合
個別でイレギュラーな対応をしなければならない場合も、念には念を入れてテスト送信をした方が良いと思います。
個別返信も、一斉配信と同様に画面右下に「テスト送信」のボタンが出てくるので、見落とさないように気を付けましょう。
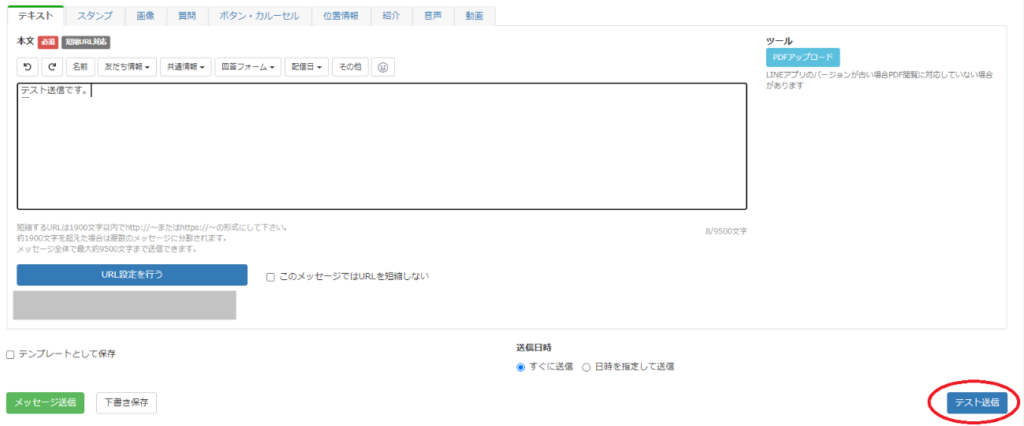
テスト送信で確認すべきポイント
続いて、テスト送信において確認しておきたいポイントを紹介します。
テキストの読みやすさ
ユーザーに伝えたいことや訴求にこだわるのは至極当然のことではありますが、文字ばかりで読みにくくなっていたり、改行がされていなくて重要な部分が分かりづらかったり、ユーザーが読むのをやめたくなるような文章になっていないか確認しましょう。
箇条書きや装飾による区切りを入れたり、一行におさまるメッセージを作成してパッと見ただけで分かる文章を意識して作成することをおすすめします。
カルーセルの表示
カルーセルは、タイトル・本文・選択肢によって制限文字数や表示される文字数が異なります。そして、管理画面とスマホでの見え方もかなり異なります。テスト送信で入念に確認しましょう。
具体的には、下記のような違いがありますが、各ユーザーの表示設定によっても異なります。参考程度に覚えておいて、テスト送信時にしっかり確認してください。
| 設定場所 | 管理画面(プレビュー) | スマホ |
| タイトル | max40文字で、15文字くらいで切れる | すべて表示される |
| 本文 | max60文字で、すべて表示される | 3行目(48文字程度)しか表示されない |
| 選択肢 | max20文字で、16文字くらいで切れる | 11文字くらいで切れる |
アクション動作
読みやすさや見た目の確認が終わったら、設定したアクション通りに操作できるかを確認しましょう。前述の内容と重複しますが、カルーセルのボタンを押したら適したテンプレートが配信されるか、タグが追加されるか、予約されるか、リマインダやシナリオが始まるか、設定しているすべてのアクションを確認しましょう。
設定しているアクションが多いほど手間がかかりますが、その分ミスも増える可能性を考えて、面倒くさがらずに丁寧に確認するようにしましょう。
生成AI導入で、Lステップ運用の精度と効率をさらに高めませんか?
Lステップのテスト送信について詳しく解説してきましたが、「配信前の確認作業に時間がかかりすぎる」「複雑なシナリオの品質管理が大変」とお感じの方も多いのではないでしょうか?
手動でのテスト送信や確認作業は重要ですが、配信規模が大きくなるにつれて時間と労力がかかります。生成AIを活用することで、以下の業務が効率的に行えます。
- メッセージの品質チェック
- テスト工程の効率化
- 配信戦略の最適化
malna株式会社では、生成AIの専門家が、貴社の実現したい内容を基に、最適なAI導入のご提案とご支援を行っております。
・社内でも生産性が30%アップした実例をもとに、AI活用のノウハウを提供
・テクノロジー/マーケティング視点を持った専門家が直接支援
・AIの導入/定着まで一気通貫でご支援
Lステップ運用の精度と効率をさらに高めたいとお考えの方は、まずは無料相談にて、AI導入の流れや貴社の現在のお悩みなど、お気軽にご相談ください。
テスト送信時の注意点
テスト送信がいかに大切かは理解していただけたかと思いますが、「とりあえず気になったらテスト送信すればいい」というわけではありません。注意点を確認し、無駄なテスト送信は避けましょう。
テスト送信も送信可能数を消費する
テスト送信も通常配信と同じ「1通」扱いになります。したがって、LステップとLINE公式アカウントの配信数は消費されてしまいます。
30万通などのプランに加入している場合はそれほど気にしなくてもよいかもしれませんが、テスト送信をしすぎると通常配信できる数が少なくなってしまいます。パック作成時はテキストとカルーセルなどを別々にテスト送信して確認するのではなく、パックが完成してからテスト送信を1回行うなど、必要最低限の回数に抑えましょう(パックで作成したものは1通カウントなので)。
シナリオ配信のテスト送信
シナリオ配信をテスト送信する場合の注意点は2つあります。
シナリオ配信が読了扱いになる
シナリオ配信で設定したメッセージをテスト送信すると、読了になってしまいます。同じシナリオを2回配信することはできず、「購読記録」をリセットしないといけないので注意が必要です。
おすすめは、シナリオ配信からテスト送信するのではなく、テンプレートから送信する方法です。シナリオ配信の操作画面を離れて、該当するテンプレートを選択してテスト送信をするとシナリオは読了扱いになりません。
シナリオ配信読了「後」に設定しているアクションは実行されない
例えば、今回テスト送信したシナリオ配信を読了したユーザーに読了のタグをつけ、別のシナリオ配信を開始するアクションや読了後のお礼のメッセージを設定していたとしても、それらは実行されません。
したがって、実際のアクションまで確認したい場合は自分にシナリオ配信を設定して、シナリオとして組んでいる期間を調整し試して確認する必要があります。
参考記事:Lステップとは?LINE公式アカウントとの違いや機能・口コミを紹介 | DMMチャットブーストCV
まとめ
今回はLステップでのテスト送信の設定方法から実際にテスト送信する方法に加え、テスト送信時の注意点などを解説しました。せっかく時間をかけて作成したコンテンツも、ミスによってユーザーが離れてしまったり、再配信のコストが発生したりしてしまっては本末転倒です。想定通りに配信され、ユーザーの行動を促すためにも、テスト送信でミスをなくしていきましょう。
ただし、配信数を消費してしまうなどの注意点もあるので、あくまでも正確に作った上での最終確認という認識で利用するようにしましょう。
「Lステップの使い方は一通り分かっているが、どう活用したらよいのか分からない」「フォロワーが増えるにつれて自分の労力も増えてしまって、効率良く利用できていない」という方がいらっしゃいましたら、ぜひmalna株式会社にお問い合わせください。
今回紹介した、Lステップに関する小さなお悩みから、全体構築、シナリオ設計までトータルでサポートさせていただきます。
▶LステップはLINE公式アカウントの機能を拡張した、B2C向けMAツールですが、他にも様々なMAツールがあります。以下の記事で紹介していますので、ぜひ参考にしてください。
【初心者向けガイド】MAとは?基本機能から導入メリット、事例まで徹底解説
▶また、以下の記事ではMAの導入支援や運用代行が可能な会社を紹介していますので、併せて参考にしてください。
参考:Lステップシナリオ配信の作り方!起業家がLINE公式を成功させる6つのコツ
無料相談はこちら- malnaのマーケティングについて
-
弊社ではメディアやSNSなど総合的な支援が可能です。
媒体ごとに違うパートナーが入ることもなくスピーディな意思決定が可能です。
ご不明点や不安な点等ございましたらお気軽にお問い合わせください。 - サービス資料はこちら 詳しく見る