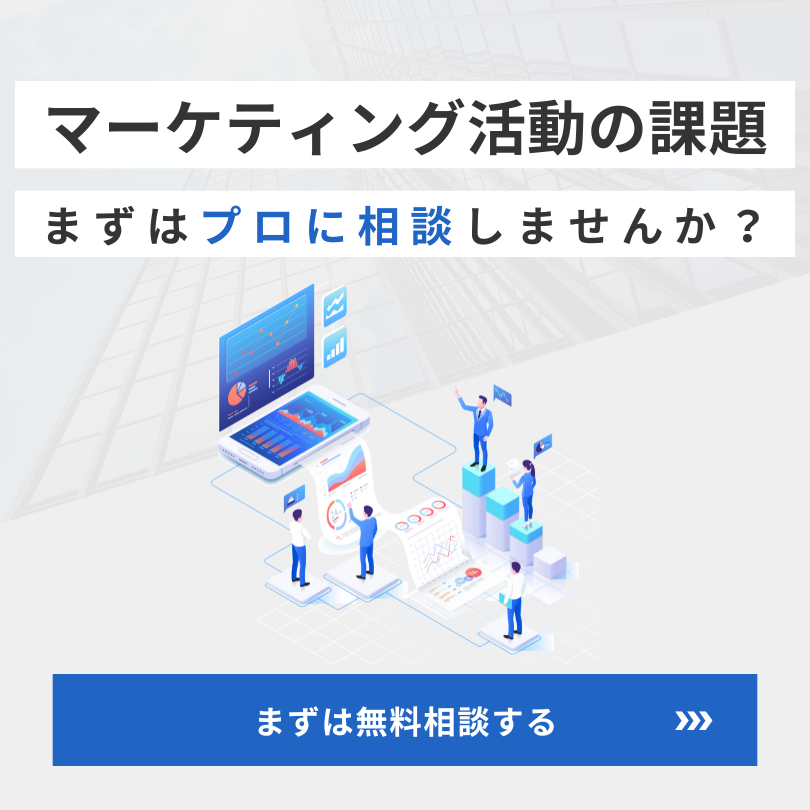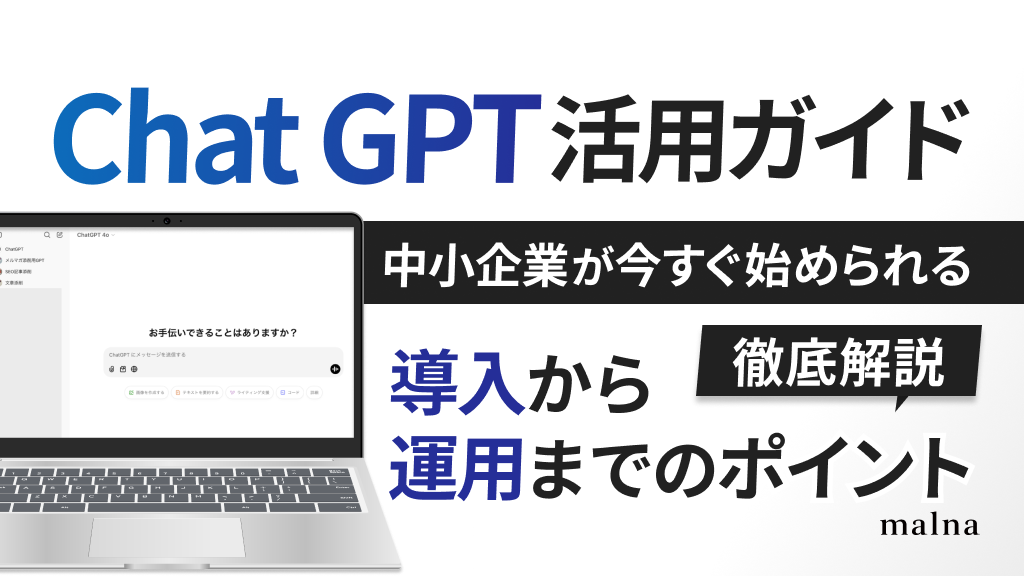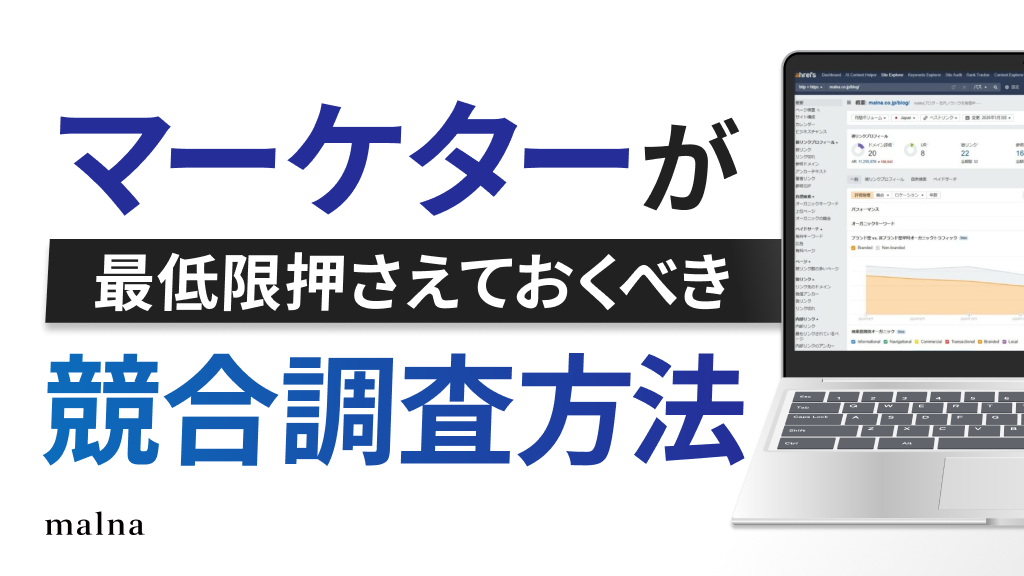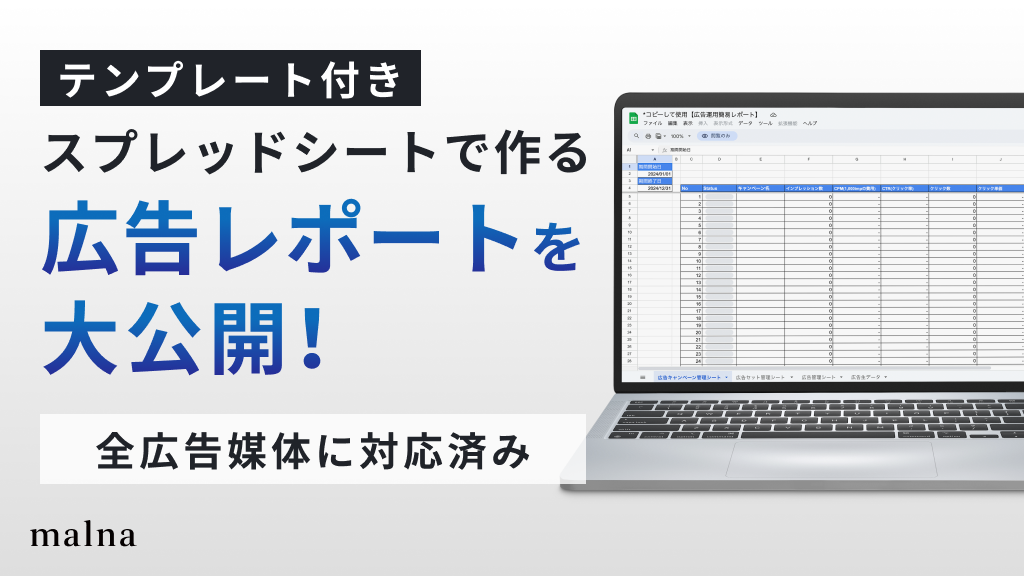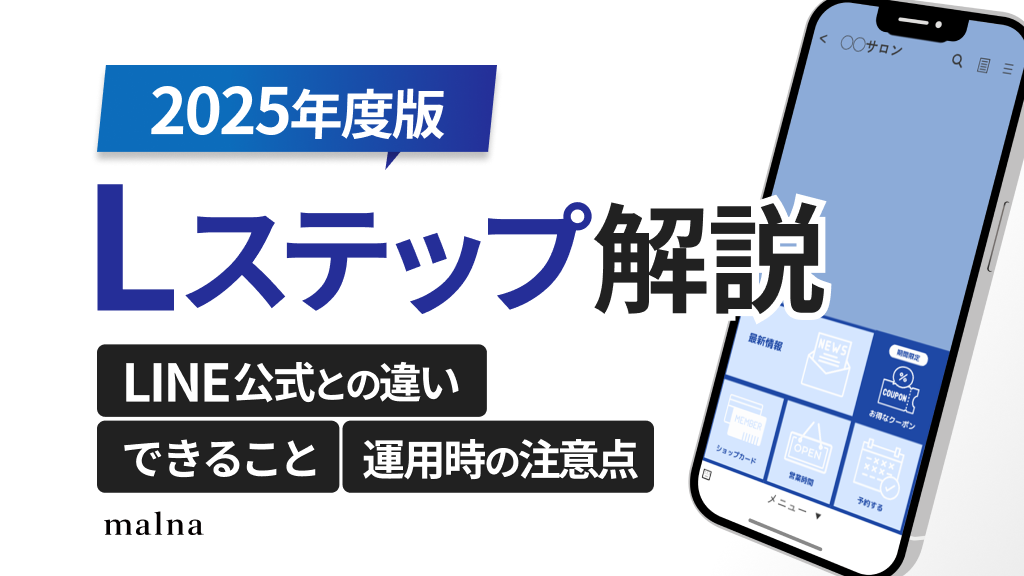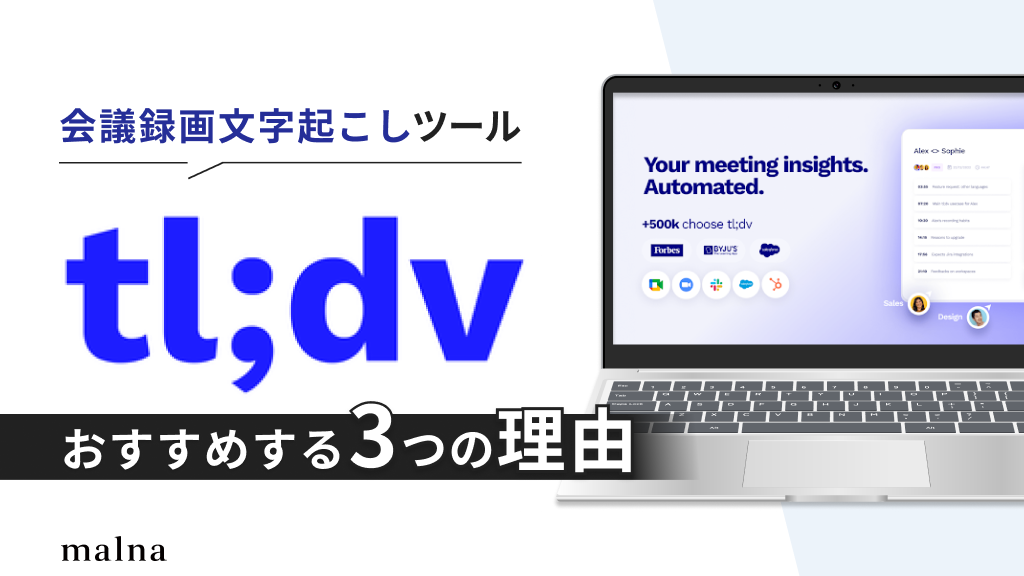2024.03.12
Zoom会議の“録画忘れ・議事録作成・共有”を完全自動化:tl;dv×Zapierで始める業務効率とは?
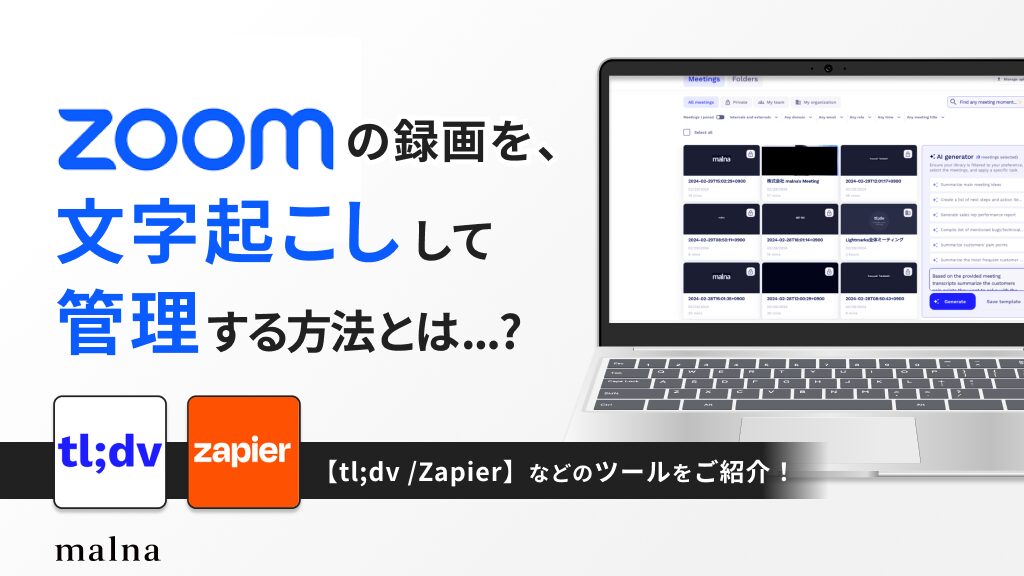
はじめに
突然ですが日々の業務に関してこのような困り事はございませんか?
- さっきのzoomのミーティング録画するつもりだったのに忘れてた…
- Aさんがさっき「〇〇」って言ってるけど、前のミーティングでは「××」って言っていた気がする
- MTGの議事録を取るのが大変だな
- Zoomの録画データを毎回ダウンロードしてGoogle driveに入れるのが面倒だな
上記に対して、様々な解決策が出てきておりますが、その1つとして私は「自動でzoomで録画して、録画した動画データが自動で文字起こしされて、みんなが見れるフォルダーに格納される方法」をご共有できればと思います。
議事録を取ることや、録画した動画をGoogle driveにアップすることはそこまで大変なことではありませんが、その時間が積もればかなりのものとなります。
ぜひこの機会に上記の内容を理解して、業務効率化に役立ててください。
目次
Zoomの録画を文字起こしして自動で管理するためにどんなツールを使うのか?
今回は上でお伝えした通り「自動でzoomで録画して、録画した動画データが自動で文字起こしされて、みんなが見れるフォルダーに格納される方法」をご紹介します。
その中でそれぞれ『tl;dv』と『Zapier』という特別なツールを使いますので、それぞれご紹介します。
文字起こしの他、文章生成でもAIを活用することは出来ます。詳しくはこちらの記事をご確認ください。
参考 : AIで文章作成するメリット・デメリット!活用例やおすすめツールも紹介
『tl;dv』とは?
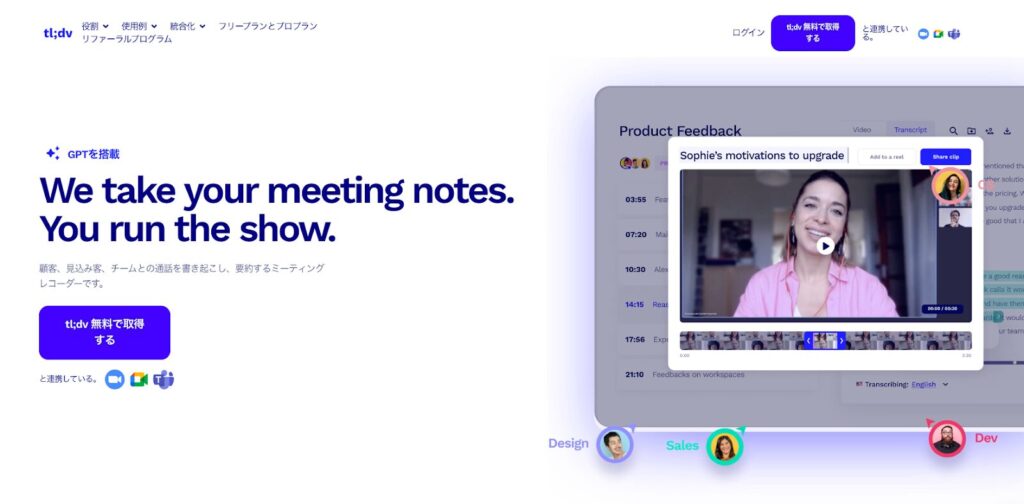
引用元 : tl;dv
tl;dvは、顧客やチームとの通話を自動で録画し、書き起こし、要約するAIツールです。Zoom、Google Meet、Microsoft Teamsと連携し、会議の内容を30以上の言語で自動文字起こしします。そのため、AIを利用して会話の重要な瞬間を記録し、キーワード検索で会議の内容を簡単に振り返ることができます
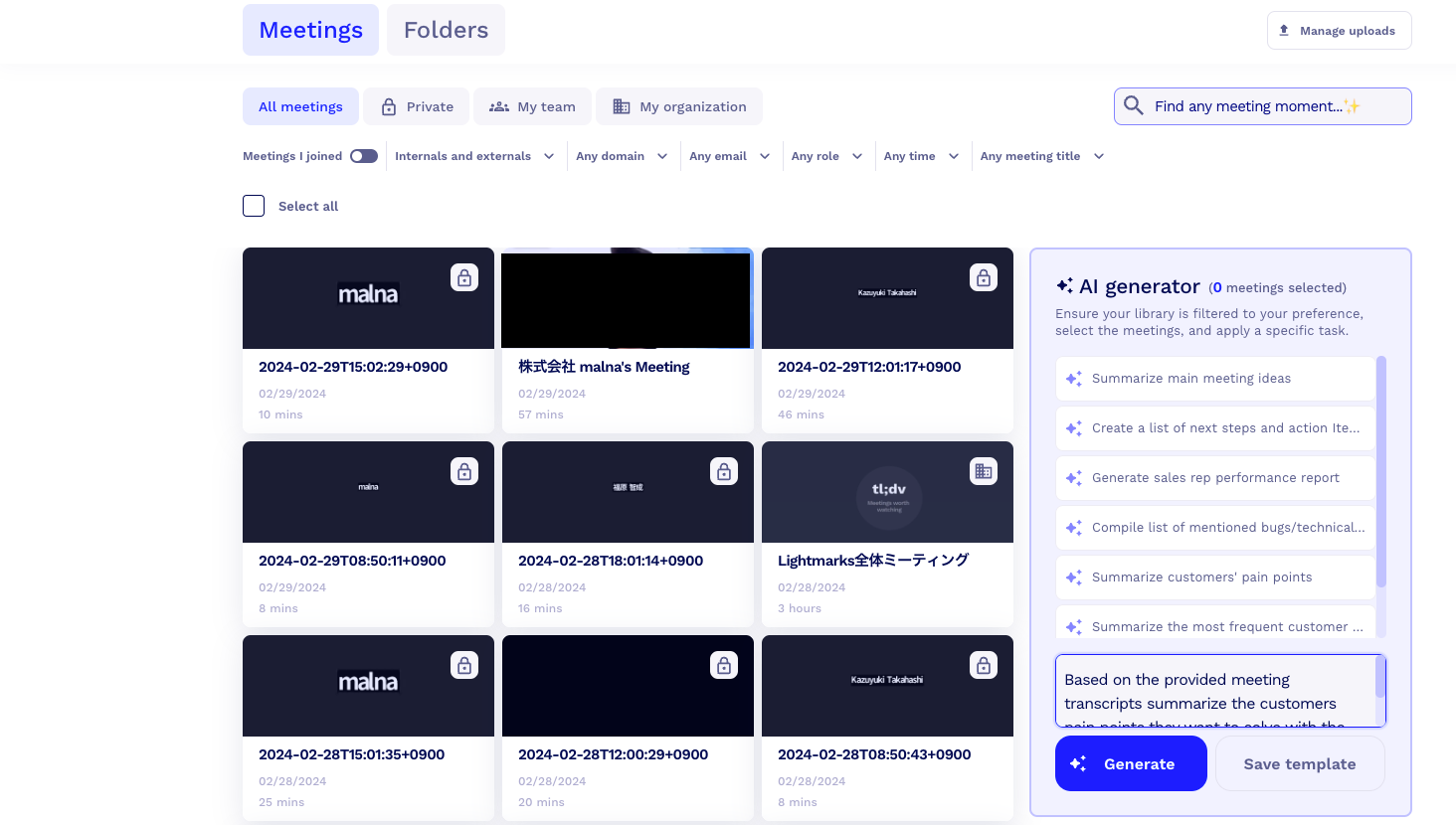
また、文字起こししたそれぞれのミーティングなどの動画を上記の画像のように、フォルダに格納して、権限を渡したユーザーと共有することが可能です。
▶以下の記事で会議録画文字起こしツール『tl;dv』をおすすめする理由を紹介していますので、ぜひ参考にしてください。
【徹底解説】会議録画文字起こしツール『tl;dv』をおすすめする理由3選
『Zapier』とは?
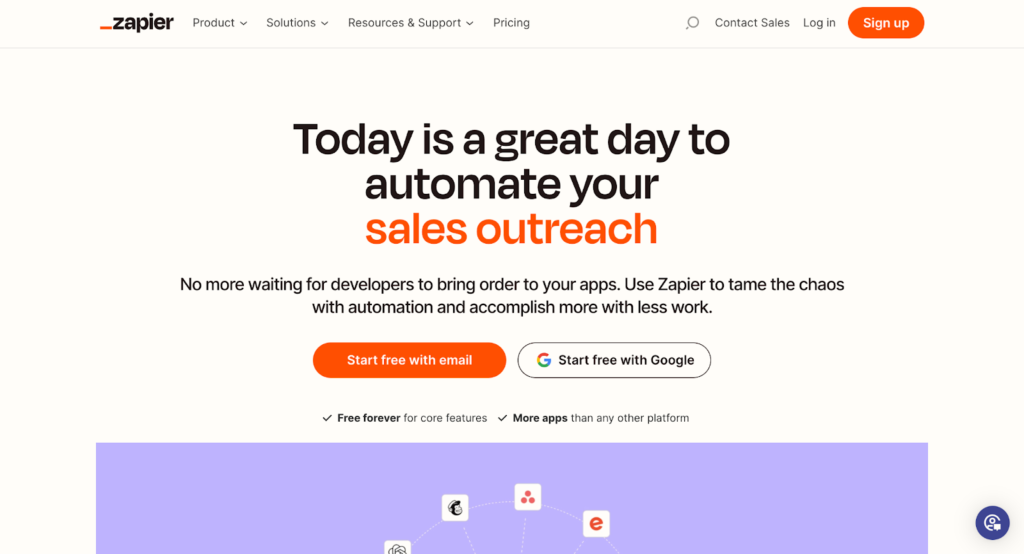
引用元 : Zapier
Zapierは、アプリケーション間で作業を自動化するプラットフォームです。6,000以上のアプリとの統合しており、ユーザーはコーディング不要で自動ワークフローを構築できます。これにより、データの移動、タスクの自動化、複雑なビジネスプロセスの簡素化が可能になります。また、Zapierは、さまざまな業務プロセスに対応する「Zaps」と呼ばれる自動化ルールを作成することで、マーケティング、セールス、カスタマーサポート、プロジェクト管理などの分野で業務効率化を促進します。利用者は、特定のトリガーが発生した際に自動的にアクションを実行するカスタマイズ可能なワークフローを設計でき、複数のアプリケーションをシームレスに連携させることができます。
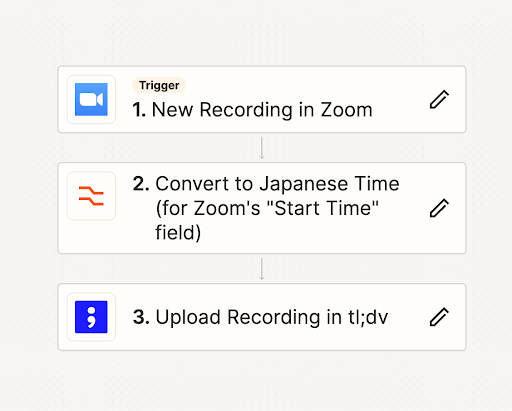
上記の画像のように、一番上にトリガーを設定し、下にそのトリガーが発生した時に起こるアクションを設定しております。
こちらは、Zoomでレコーディングが発生した時(これがトリガー)に、tl;dvに自動で格納される(これがアクション)ように設定しております。
『tl;dv』の導入で得られる実務レベルの業務改善効果3選
『tl;dv』は、オンライン会議の録画・文字起こし・要約を自動化することで、会議運営を根本から効率化できるAIツールです。ここでは、導入によって業務プロセスにどのような具体的な変化が生まれるのか、ツールの“機能的価値”に焦点を当てて解説します。
議事録作成の自動化による業務負荷の削減
従来のように、会議の内容を手作業で記録・整理する必要はありません。『tl;dv』では、録画と同時に文字起こし・要約まで自動で生成されるため、議事録作成にかかる人的リソースを大幅に削減できます。
特に、少人数で運営される中小企業やスタートアップでは、議事録担当者を設けることなく、参加者全員が会話に集中できる環境が整います。
タイムスタンプ付きでの発言ログ記録
会議の内容はタイムスタンプ付きでログ化され、あとからキーワード検索や時間指定での確認が容易になります。これにより、聞き逃しや記憶違いがあっても、必要な情報にすばやくアクセス可能。
欠席者のキャッチアップもシンプルになり、共有コストの削減につながります。
チーム内での情報資産の一元管理
録画データと議事録は、権限管理付きのフォルダで自動的に保存・共有されるため、会議情報が散在することなく、一元的に管理できます。
これにより、会議内容の見落としや再確認の手間を減らし、ナレッジの資産化・再利用が進みます。
課題と会議業務の自動化を実現する解決策
この仕組みは、大きく以下の3つの工程で構成されています。
- 【Zoom】会議の録画忘れを防ぎたい
- 【Zapier】録画データの手動移動が手間
- 【tl;dv】議事録作成とファイル共有が煩雑
それぞれのツールの役割と連携関係を明確にしながら説明します。
【Zoom】会議の録画忘れを防ぎたい
Zoomには、会議開始と同時に録画を開始する「自動レコーディング機能」があります。これを活用することで、録画し忘れを防ぐことができます。
Zoomのミーティングを自動で録画するには、アカウントの設定を以下の手順で変更します。
手順
- zoomにサインインします。
- 左メニューから「アカウント管理」>「アカウント設定」を開きます。
- 上部タブから「レコーディング」を選択します。
- 「自動レコーディング」までスクロールし、ONに設定。
- 「クラウド上にレコーディングする」を選択し、保存します。
会議開始と同時に自動的に録画が始まるため、「録画し忘れ」の心配がなくなり、記録漏れを防止できます。
上記を行うことで、全ての録画において必ず動画が録画されて、「あ!録画し忘れた」ということがなくなります。
上記の説明でわからない場合は、Zoomが公式で自動レコーディングの方法に関して記事を公開しておりますので、ぜひそちらをご覧ください。
参考資料 : ZOOMサポート『自動レコーディング』
【Zapier】録画データの手動移動が手間
Zapierは、Zoomの録画データを自動でtl;dvに連携する役割を担います。以下の手順でZap(自動ワークフロー)を作成します。
手順
- Zapierに登録・ログインします(無料プランでOK)。
- 「Create」から新規Zapを作成します。
- トリガー(Trigger)を設定:
- App:Zoom
- Event:New Recording
- アカウント:自身のZoomアカウント
- アクション(Action)を設定:
- App:tl;dv
- Event:Upload Recording
- アカウント:事前に作成したtl;dvアカウント
- Recording name:Topic
- Recording file or download URL:Video Files Download URL
録画完了後、自動で動画ファイルがtl;dvへアップロードされ、ファイル移動の手間を削減できます。
【tl;dv】議事録作成とファイル共有が煩雑
ZapierによってアップロードされたZoomの録画データは、tl;dv上で処理されます。ここでは、動画ファイルに対して自動的に文字起こしと要約が実行され、議事録として整理された情報が動画と並んで表示されます。
手順
- tl;dvにログインし、動画がアップロードされたことを確認します。
- 各動画に対して、左側に自動生成された議事録(文字起こし)、右側に対応する動画が表示されます。
- 左下メニューから、チームメンバーを招待することで、同じフォルダー内で共有可能になります。
このように、Zapierが「録画データの移動・連携」を担うのに対し、tl;dvはその後の「情報の変換・整理・共有」を自動化する役割を果たします。
生成AI導入で、会議運営の効率と精度をさらに高めませんか?
Zoom会議の録画・文字起こし自動化について詳しく解説してきましたが、「設定が複雑で導入に不安がある」「他の業務プロセスも自動化したい」とお考えの方も多いのではないでしょうか?
さらに包括的な業務効率化を目指すなら、生成AIを活用したアプローチが有効です。AIを活用することで、以下のような業務が効率的に行えます。
- 会議の要約生成
- アクションアイテムの自動抽出
- 関連資料の自動整理
malna株式会社では、生成AIの専門家が、貴社の実現したい内容を基に、最適なAI導入のご提案とご支援を行っております。
・社内でも生産性が30%アップした実例をもとに、AI活用のノウハウを提供
・テクノロジー/マーケティング視点を持った専門家が直接支援
・AIの導入/定着まで一気通貫でご支援
会議運営のさらなる効率化と精度向上をお考えの方は、まずは無料相談にて、AI導入の流れや貴社の現在のお悩みなど、ぜひ一度ご相談ください。
自動化の仕組みから得られる3つの効果
この自動化の仕組みがもたらすのは、単なる手間の削減ではありません。業務の質と透明性を高める、以下3つの本質的な効果があります。
議事録作成の省力化と集中力の確保
文字起こしと要約をAIが担うことで、議事録作成のために割かれていた時間が大幅に削減されます。特にリソースに限りがある中小企業においては、会議参加者全員が発言に集中できる環境づくりにもつながります。
発言記録の信頼性と社内トラブルの予防
「言った・言わない」の誤解を防ぐには、正確な記録が欠かせません。録音・文字起こしの両方を備えることで、後からの確認が可能となり、契約や意思決定の場面でも信頼性の高い対応が可能です。
経営者・管理職の業務モニタリング支援
全ての会議に上層部が参加することは困難ですが、録画と要約によって、気になる部分だけを短時間で確認できます。さらにSlack連携などにより、重要な会議情報をリアルタイムで共有することも可能です。
まとめ
Zoom会議の録画や議事録作成を自動化することで、業務効率が大きく向上します。まず、議事録作成の手間が削減され、参加者が発言に集中できます。次に、発言内容が正確に記録されることで、「言った言わない」問題が解消され、信頼性のある情報共有が可能になります。
そして、管理者は会議に出席せずとも記録を確認でき、業務水準の把握とフィードバックが迅速に行えます。これら三つの効果を通じて、組織全体の生産性と連携力が向上します。
malna株式会社では、AIツールの導入支援も行っております。ご興味があれば、ぜひ無料相談をご活用ください。
▶他にも、業務効率化に関する記事を公開していますので、併せて参考にしてください。
ChatGPTで記事を作成する方法~作成方法から注意点などを紹介~


- malnaのマーケティングについて
-
弊社ではメディアやSNSなど総合的な支援が可能です。
媒体ごとに違うパートナーが入ることもなくスピーディな意思決定が可能です。
ご不明点や不安な点等ございましたらお気軽にお問い合わせください。 - サービス資料はこちら 詳しく見る