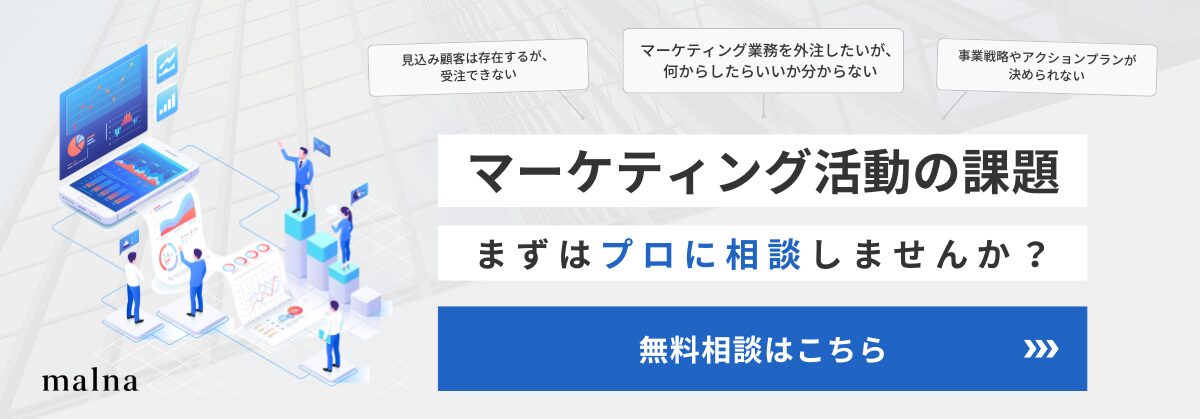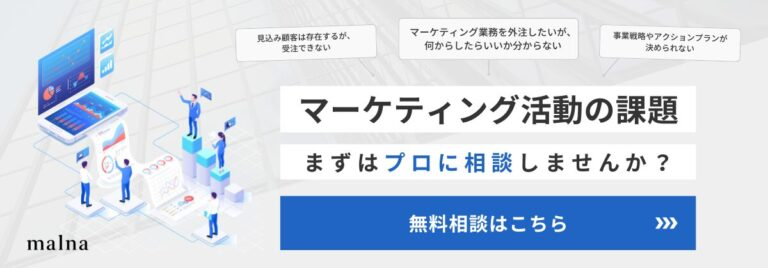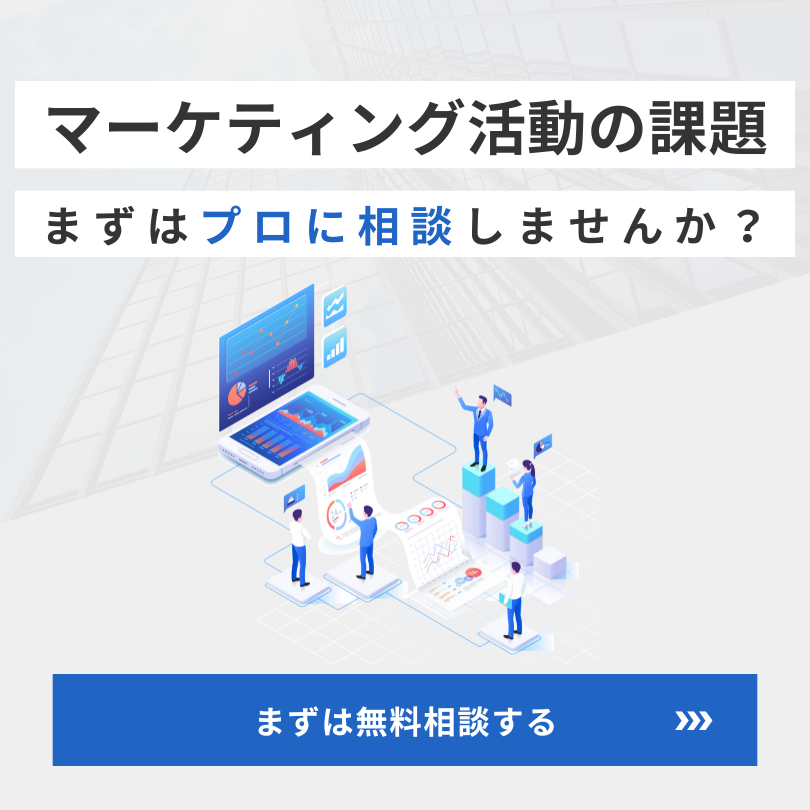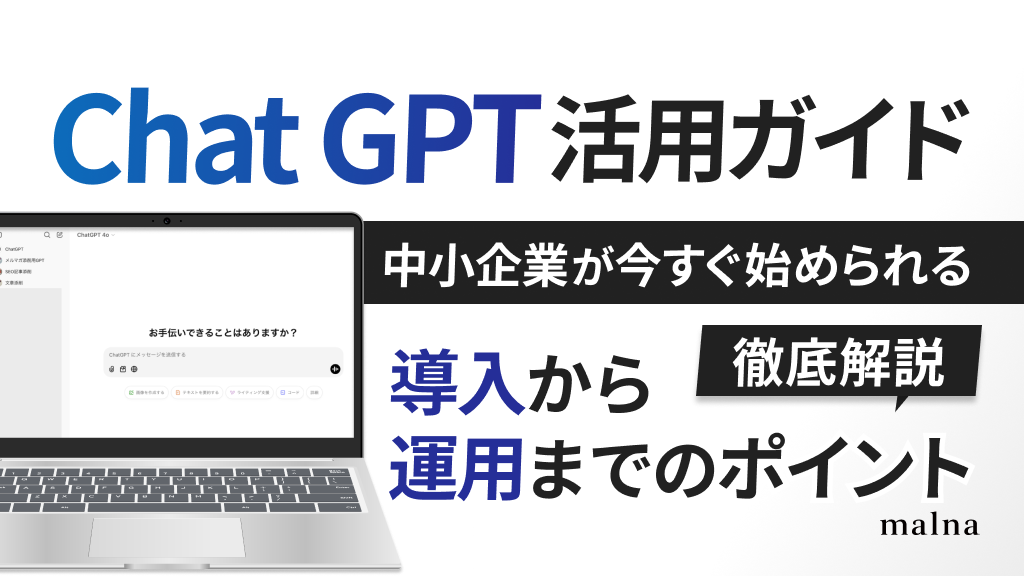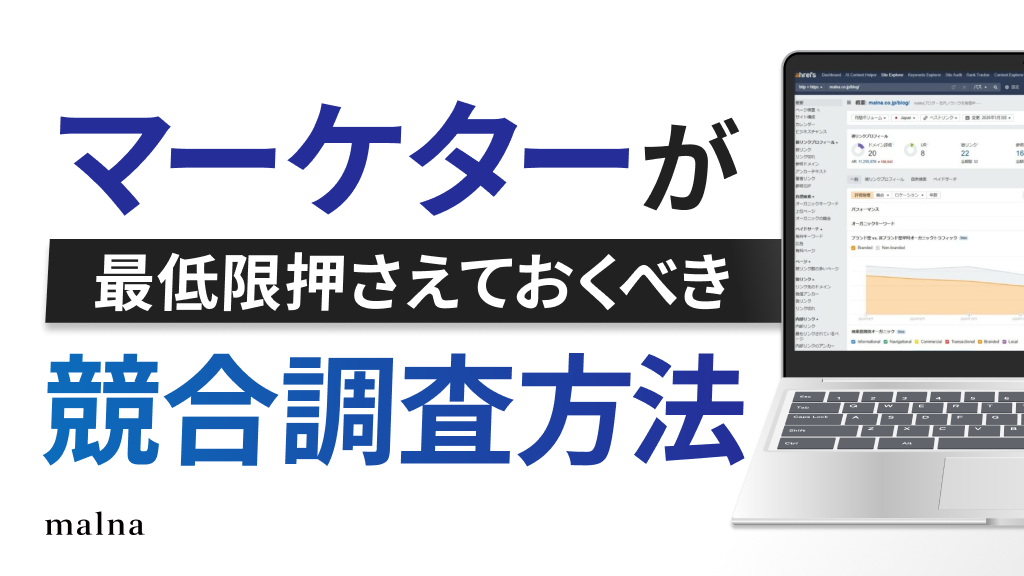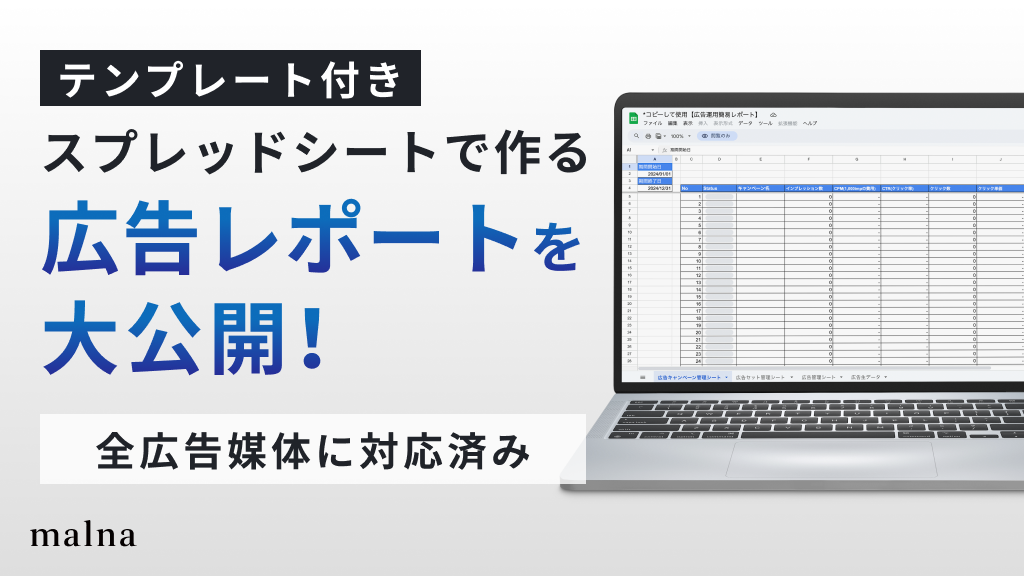2024.01.29
マイクロソフト広告(Microsoft広告)|UETタグ・コンバージョン設定を詳しく解説
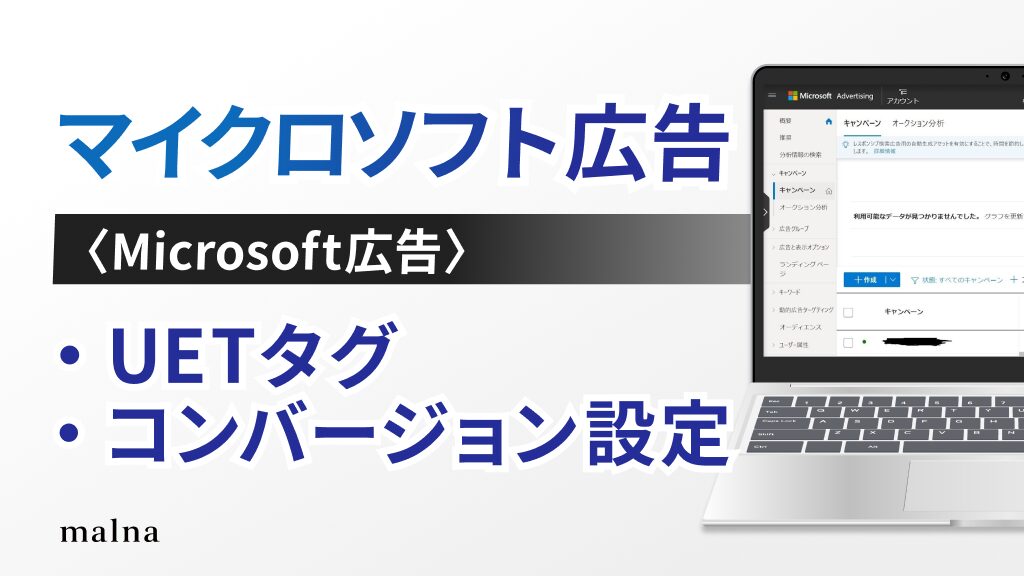
Microsoft広告を最大限に活用するには、ユーザーの行動を正確に把握し、効果的な戦略を立てることが不可欠です。他のWeb広告同様、マイクロソフト広告(Microsoft広告)でもコンバージョンを設定・測定できますが、その際「UET(ユニバーサルイベントトラッキング)タグ」を作成・設定する必要があります。
本記事では、UETタグの概要や設置手順、さらにはカスタムイベントタグの設置手順についてわかりやすく解説しています。Microsoft広告をより効果的に運用したい方は、ぜひ参考にしてみてください。
目次
マイクロソフト広告(Microsoft広告)のコンバージョン(CV)タグとは

マイクロソフト広告(Microsoft広告)で配信中の広告が「ユーザーの行動にどの程度影響を与えているのか」は、まめにチェックしたいですよね。
マイクロソフト広告でもコンバージョン(CV)タグを使って、広告の宣伝効果を計測しつつ、数字で成果を追えます。
主にUET(ユニバーサルイベントトラッキング)タグと、カスタムイベントタグがあります。
UET(ユニバーサルイベントトラッキング)タグ
UETタグとは、Universal Event Tracking Tag(=ユニバーサルイベントトラッキングタグ)の略で、広告をクリックしたユーザーがWebサイトで行ったアクション(商品購入など)の数を記録するタグです。
UETタグはユーザーがサイト内で残したアクションを記録するため、計測したいサイトの全ページに設置します。
同時に、コンバージョントラッキング機能などマイクロソフト広告(Microsoft広告)をより有効活用する機能も利用可能です。
収集されたデータは、広告の成果の分析や自動入札の機械学習などに活用されます。
長期的に見て、より高い運用成果を求める上で欠かせないタグです。
カスタムイベントタグ
カスタムイベントタグは、電話ボタンのクリックなど特定のアクションが行われた数を計測するために設置するタグです。
UETタグを設置する際に、URL条件を指定するだけでは十分に設定できない場合に使われます。
UETタグを補完する役割を持っているため、設置する際は一旦UETタグを貼り付ける必要があります。
UETタグを設置した後、特定のアクションが行われた数を計測したい場合にカスタムイベントタグを貼り付ける、という流れです。
▶マイクロソフト(Microsoft)広告の種類やメリット、始め方については以下の記事で詳しく解説していますので、ぜひ参考にしてください。
マイクロソフト広告(Microsoft広告)とは|広告の種類、メリット、始め方までまるっと解説!
マイクロソフト広告(Microsoft広告)の始め方!アカウント作成手順からメリットまで詳しく解説!
自社に合ったAIを導入するならmalna株式会社へ
UETタグの設定について詳しく解説してきましたが、「タグ設定やコンバージョン測定が複雑で時間がかかる」「データ分析から改善施策への落とし込みが難しい」とお感じの方も多いのではないでしょうか?
マイクロソフト広告の効果を最大化するには、正確なデータ測定と戦略的な分析が不可欠です。生成AIを活用することで、タグ設定の自動化からデータ分析、改善提案まで効率化できます。
malna株式会社では、生成AIの専門家が、マイクロソフト広告の運用効率化を支援する最適なAI導入のご支援を行っております。
- 社内でも生産性が30%アップした実例をもとに、AI活用のノウハウを提供
- テクノロジー/マーケティング視点を持った専門家がアサイン
- AIの導入/定着まで一気通貫でご支援
現在3社限定でモニター価格でご利用いただけるキャンペーンを実施中ですので、ぜひ一度ご相談ください。

マイクロソフト広告(Microsoft広告)でUETタグを作成・設定する手順

マイクロソフト広告(Microsoft広告)でコンバージョンタグを設定する際、UETタグは欠かせません。
特に初めてコンバージョンタグを設定する方は、UETタグを作成・設定する手順は知っておきたいですよね。
UETタグを設定する手順は以下の通りです。
管理画面でUETタグを作成
まず、マイクロソフト広告の管理画面でUETタグを作成しましょう。
管理画面を開いた後、上部タブで「ツール」を選びます。
「ツール」を開いたら、下側の「コンバージョントラッキング」で「UETタグ」を選んでください。
続いて「UETタグ」を開けたら、青色の「+作成」ボタンを押します。
さらに、UETタグ名を入力しましょう。
必要に応じてタグの説明欄の入力や、「Microsoft Clarityを有効にする」の選択もしてください。
Microsoft Clarityを有効にしておくと、サイト上でユーザーが見ているページやクリックしたボタンなどを細かくチェックできます。

続いて、タグ付けの設定方法を選びましょう。
選べるタグ付けの設定方法は以下の通りです。
- 自分でタグをインストールする:自分でWebサイトに貼りたい場合
- タグを開発者に送る
- ウェブサイト編集プラットフォームを介してタグを追加する:WordPressやWixなどで追加
- Googleタグマネージャー(GTM)を使用して追跡タグを自動的に追加する
今回は「自分でタグをインストールする」を選びます。
手動インストールの場合、次のページでタグを追加します。
タグをコピーまたはダウンロード後、Webサイトの<head>タグに貼り付ければOKです。
最後にページ一番下の「次へ」を押せば完了です。
設置したタグは、「UETタグ」のページを開けばいつでも確認できます。

GTMにも設定可能
なお、UETタグはGTM(グーグルタグマネージャー)にも設定可能です。
GTMに設定する場合は、まずUETタグの管理画面を開き、設置済みのタグのIDをコピーします。
続いてGTMの管理画面を開きましょう。
「新しいタグ」で「新しいタグを追加」を選びます。
次に開いた画面の一番上の「タグの設定」をクリックしてください。

クリックすると、選択できるタグタイプの一覧が表示されます。
アルファベット順に並んでいるので、下の方にドラッグして「Microsoft Advertising ユニバーサルイベントトラッキング」を選んでください。

画面が開いたら、先程コピーしたUETのIDを一番上の欄に貼り付けます。
なお、下2つの欄は特別な場合がない限り、そのままで問題ありません。

最後に一番下の「トリガー」で「All Pages」を選んで保存すれば終了です。

コンバージョンの計測方法・種類を選択
続いて、コンバージョンの計測方法や計測する内容の種類を選択します。
まず、管理画面で「ツール」を開き、「コンバージョン目標」を選びましょう。
画面が開いたら、青色の「+作成」ボタンを押します。
さらに「どのようなコンバージョンを追跡しますか?」で、Webサイト・モバイルアプリのインストール・オフラインから選びましょう。
続けて、チェックしたいコンバージョン目標のカテゴリ(種類)を選びます。
なお、各カテゴリにカーソルを合わせると概要も示されます。
続けて「リンク先URL」か「イベント」のうち1つを選びましょう。
「リンク先URL」では商品購入時などに登場するサンクスページの表示数を、「イベント」ではサイト内の特定のアクションが行われた数を計測する機能です。
ここでは「リンク先URL」を選びます。
コンバージョンの目標名・リンク先URLなどを入力
種類まで選んだら、より具体的に設定していきましょう。
まず「目的地を作成する」で名前・リンク先URL・収益を決めます。
「名前」の部分には任意の名称を、「リンク先URL」には右側に指定したい文字列などを入れ、左側でオプションを選びます。
なおページの下側ではより詳細な設定も可能です。
タグ付けの状況をチェック
最後にタグ付けの状況もチェックします。
「使用されているUETタグ」が先程設定した内容であれば、一番下の「保存して次へ」に進んでください。

もしタグが異なっていれば「別のタグを使用する」をクリックし、タグを選び直します。
さらに、Webサイトへのインストール状況を確認しましょう。
次の画面ではタグ設定の方法を選びます。
UETタグの場合と同じく4つのうち1つを選んでください。
今回は「自分でタグをインストールする」を選びます。

手動で行う場合、次の画面下側のボタンでタグをコピーまたはダウンロードするボタンを選びましょう。
最後に一番下の「次へ(次)」を押せば終了です。

マイクロソフト広告(Microsoft広告)でカスタムイベントタグを設定する手順
マイクロソフト広告(Microsoft広告)では、特定のアクションが行われた数を計測するカスタムイベントタグも設定できます。
電話ボタンのクリック数やニュースレターの購読数など、より細かいアクションを計測できれば、広告運用の成果を高める上でも役立ちますよね。
カスタムイベントタグを設定する手順は以下の通りです。
UETタグの作成
カスタムイベントタグを設定する場合も、最初はUETタグを設定するところから始めます。
手順もUETタグを設定する場合と同じであるため、復習や確認も兼ねて以下の箇条書きを参考にしてください。
- 管理画面の「ツール」で「UETタグ」を選んだ後、次の画面で「+作成」を押す
- UETタグ名と説明文を入れ、必要に応じて「Microsoft Clarity」を有効化する
- タグ付けの設定方法を「自分でタグをインストールする」から選ぶ
- 「自分でタグをインストールする」の場合、タグをコピー・ダウンロードしてWebサイトに貼る
コンバージョン目標のカテゴリ選択まではUETタグと同じ
続いて、コンバージョン目標の設定も行います。
カスタムイベントタグについても、UETタグの場合と同じく途中のカテゴリ選択までは同じ手順です。
こちらも復習や確認しながら設定できるように、箇条書きで手順を記しておきます。
- 管理画面の「ツール」で「コンバージョン目標」を選び、「+作成」を押す
- 追跡するコンバージョンの種類をWebサイトなどから選択
- チェックしたいコンバージョン目標のカテゴリを選ぶ
カテゴリを選び終わるところまでは、UETタグを設置する場合と同じです。
コンバージョンの目標の種類で「イベント」を選ぶ
コンバージョンの目標のカテゴリを選ぶと、「リンク先URL」か「イベント」の選択画面が表示されます。
カスタムイベントタグの場合は右側の「イベント」を選んでください。

「イベント」を選んだら、ページの一番下にある青色の「次へ」ボタンを押します。
UETタグの場合と若干方法は異なりますが、選ぶ種類が異なる程度の違いです。
コンバージョンの目標の詳細を設定
次の画面ではコンバージョンの目標の詳細を設定します。
目標の詳細設定画面もUETタグの場合とは若干異なり、「名前」と「収益」のみを入力・選択する仕様です。

「名前」の部分には任意の目標名(「お申込み」「質問」など)を、「収益」には広告がもたらす収益の目標値を入力します。
2つの項目を操作したら、さらに下の詳細設定もチェックしましょう。
カスタムイベントタグの設定画面でもUETタグと同じく、「範囲」や「カウント」などで細かく設定できます。

タグ付け・イベントタグのインストール方法を選択
さらに、タグ付けを行いましょう。
手順はUETタグの場合とほぼ同じで、設定したタグやインストール済みのUETタグを確認します。
特に問題がなければ、次の画面に移動してください。
次の画面ではタグ付けの方法を設定します。
UETタグの場合と同じく、4つの中から1つ選んでください。
今回も「自分でタグをインストールする」を選びます。

手動でインストールする場合、コピーかダウンロードで入手しましょう。

続いて、イベントタグのインストール方法を選びます。
Microsoft Clarityで自動的に行う方法か、手動で行う方法から選んでください。

手動の場合は、イベントを追跡するタイミングを決められます。
アクションが行われた時点か、ページが読み込まれた時点から選ぶ方法です。
同じ画面では必要に応じてアクションやカテゴリなどを設定できます。
イベントタグの取得
イベントタグの手動でのインストールで設定が終わったら、タグを取得します。
なお、自動インストールの場合はイベントタグの取得操作は必要ありません。
カスタムイベントタグの取得も、基本的にはUETタグと同じやり方です。
インストールページの下側に表示されているコードをコピー、またはダウンロードの形で入手します。

入手した後は、<head>タグや<body>タグに書かれているUETタグのすぐ後ろに貼り付けてください。
マイクロソフト広告(Microsoft広告)で設置したUETタグのテスト方法
マイクロソフト広告(Microsoft広告)でUETタグを設置した後は、試しに正常な動作ができるか確認しておきたいですよね。
設置したてのUETタグの動作をテストする方法や手順は以下の通りです。
UETタグヘルパーのインストール
マイクロソフト広告(Microsoft広告)に設置したUETタグが正しく動くかテストするには、先にUETタグヘルパーを用意する必要があります。
UETタグヘルパーは、こちらからインストールしてください。
Google Chrome:https://chromewebstore.google.com/search/uet?pli=1
Microsoft Edge:https://microsoftedge.microsoft.com/addons/search/uet
Google Chromeの場合はUETタグヘルパーを選んだ後は、「Chromeに追加」を押して、表示されたポップアップで「拡張機能を追加」を選べば使用可能です。
インストールが完了すると、検索エンジン上側のタブにアイコンが表示されます。
テストレポートを実施する
UETタグヘルパーのインストールが完了したら、早速テストレポートを行いましょう。
テストを行うには、まずマイクロソフト広告の管理画面で「ツール」の「コンバージョン目標」を開いてください。
続けてコンバージョン目標一覧からテストしたいものを選び、「トラッキングステータス」のステータス表示にマウスを載せましょう。
そしてマウスを載せた後に表示される「この目標をテストする」を押してください。
後は表示される指示に従ってテストを進め、終了時に発行されるレポートを見るだけです。
▶以下の記事ではマイクロソフトオーディエンス広告(ディスプレイ広告)について詳しく解説していますので、ぜひ参考にしてください。
マイクロソフトオーディエンス広告(ディスプレイ広告)とは|特徴やターゲティングの種類、入稿方法について詳しく解説

まとめ
マイクロソフト広告(Microsoft広告)でコンバージョンタグを設定する方法や手順を見てきました。
UETタグ・カスタムイベントタグともに設定の方法はほとんど似通っているため、先に1つ設定すればもう1つを設定するのに苦労しません。
両方とも配信中の広告やWebサイト上での様々なアクションを確認する上で便利です。
ぜひコンバージョンタグをマイクロソフト広告(Microsoft広告)の運用成果を高めるのにお役立てください。
▶もし、自社でマイクロソフト(Microsoft)広告の運用が難しい場合は、代理店に依頼するのも1つの手です。以下の記事でおすすめ広告代理店を紹介を紹介していますので、ぜひ参考にしてください。
マイクロソフト広告代理店5選|代理店選びのポイントやメリットも解説!
自社に合ったAIを導入するならmalna株式会社へ
マイクロソフト広告のコンバージョンタグ設定について詳しく解説してきました。しかし、「設定は理解できたが、データをどう活用すべきかわからない」「運用改善のための分析に時間がかかりすぎる」とお考えの方も多いでしょう。
正確なタグ設定は広告運用の基盤ですが、そこから得られるデータを戦略的に活用することで真の成果が生まれます。malna株式会社では、マイクロソフト広告の運用からAI活用による効率化まで、包括的にサポートしております。
- 社内でも生産性が30%アップした実例をもとに、ai活用のノウハウを提供
- テクノロジー/マーケティング視点を持った専門家がアサイン
- AIの導入/定着まで一気通貫でご支援
現在3社限定でモニター価格でご利用いただけるキャンペーンを実施中です。まずはお気軽にご相談ください。
最後まで読んでいただきありがとうございました。
無料相談はこちら 記事一覧はこちら- malnaのマーケティングについて
-
弊社ではメディアやSNSなど総合的な支援が可能です。
媒体ごとに違うパートナーが入ることもなくスピーディな意思決定が可能です。
ご不明点や不安な点等ございましたらお気軽にお問い合わせください。 - サービス資料はこちら 詳しく見る