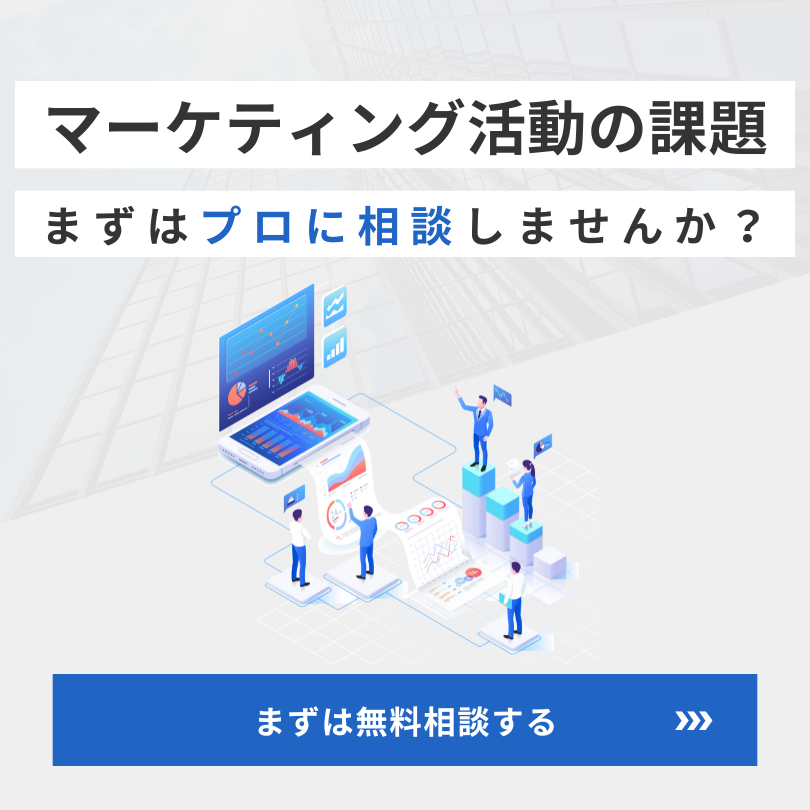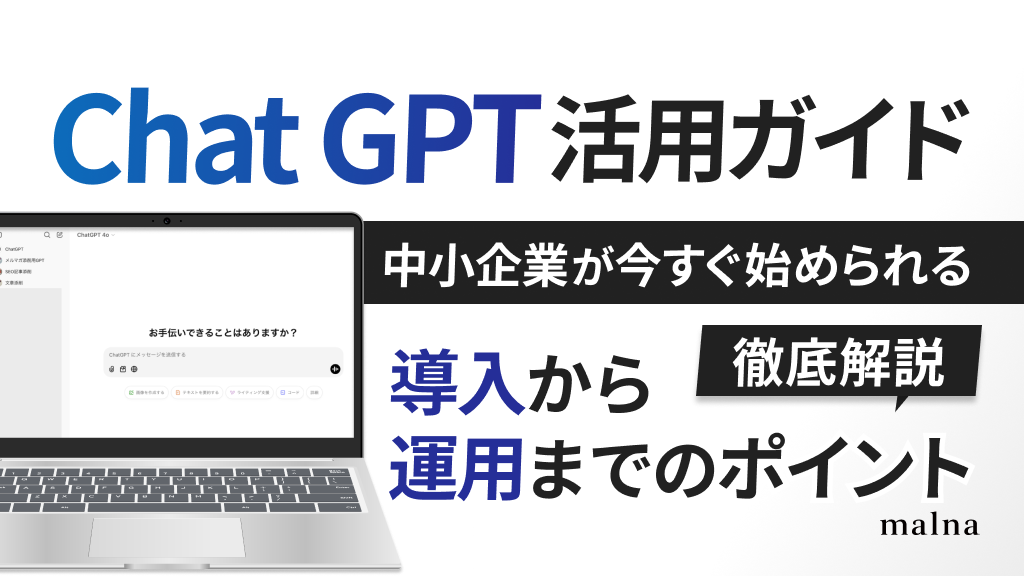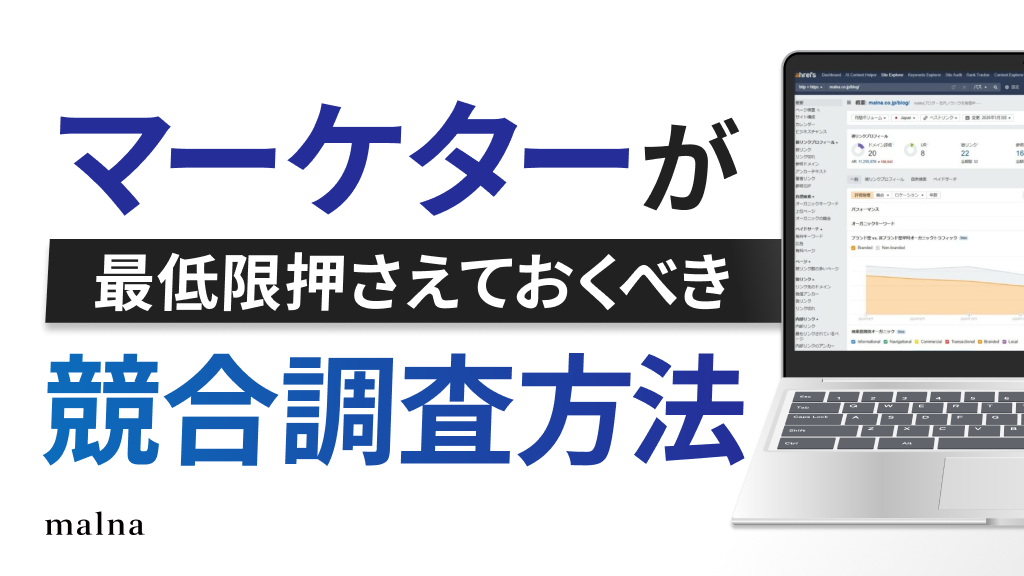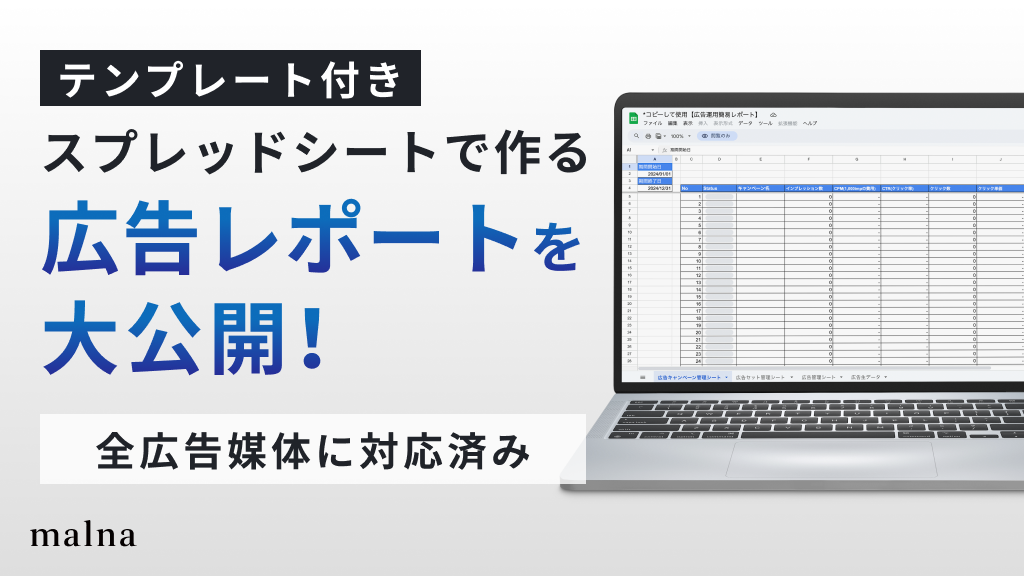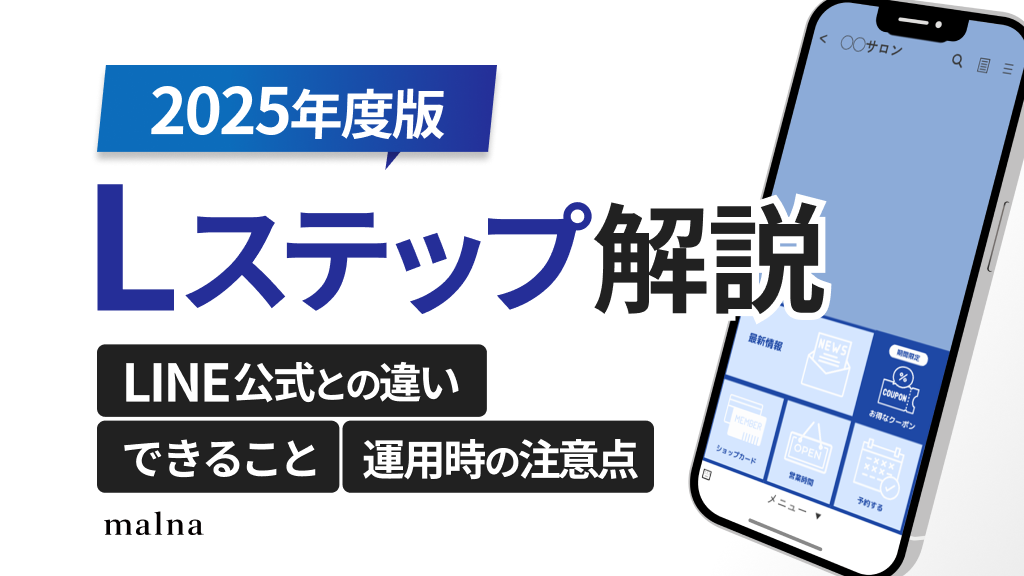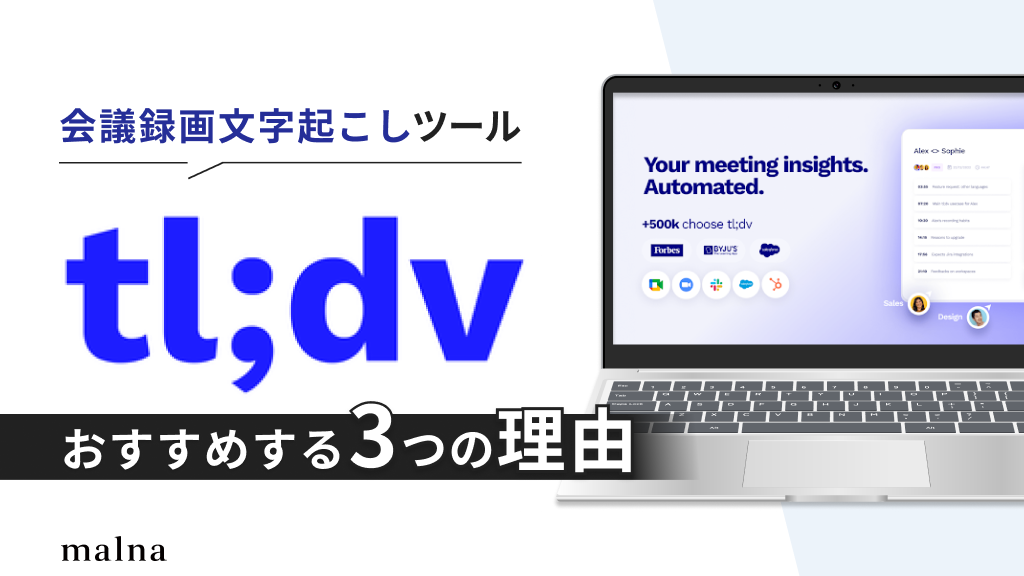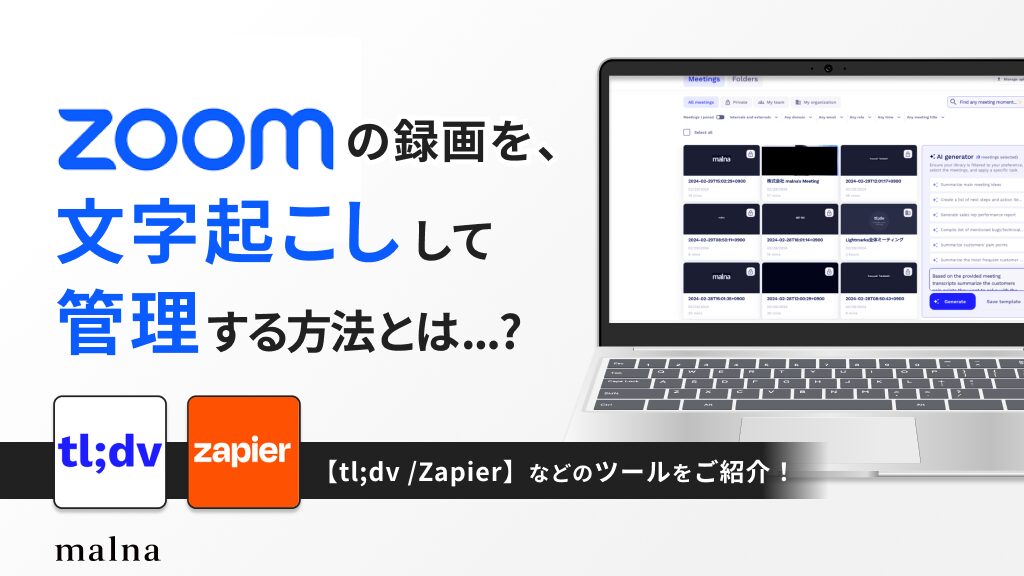2025.02.06
Loomで業務効率を飛躍的に改善!使い方と活用のポイントを解説

リモートワークの普及により、オンライン上でのコミュニケーションがますます重要視されています。2024年のパーソル総合研究所の調査では、リモートワークを導入している企業が22.6%に上ることが明らかになりました。こうした背景の中、Loomは画面録画と動画共有を簡単に行えるツールとして注目を集めています。本記事では、Loomの特徴や使い方をはじめ、導入方法、メリット・デメリットについて詳しく解説します。
参考記事:第9回・テレワークに関する調査2024年7月のテレワーク実施率は22.6%、前年同期比で微増
目次
Loomとは
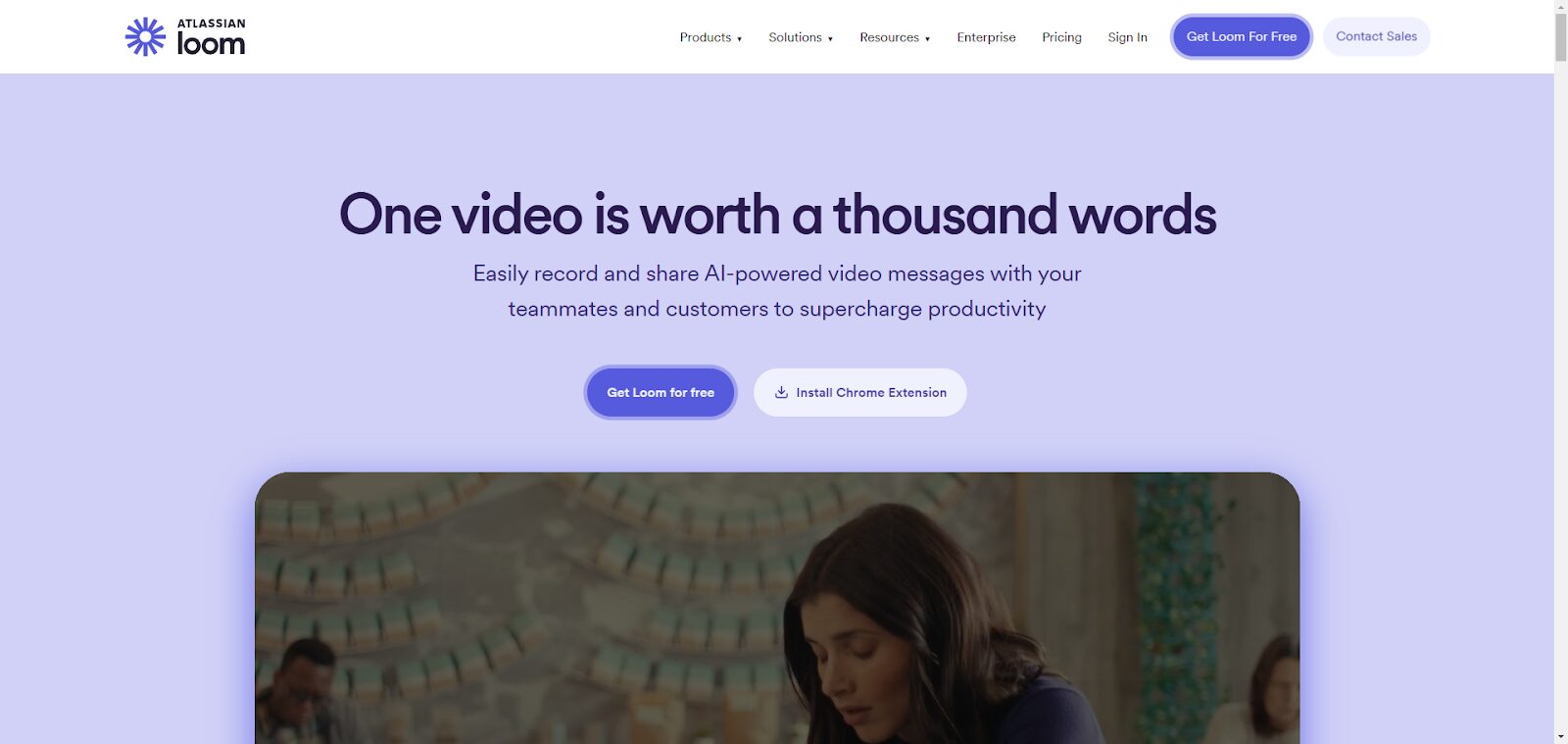
Loomは画面とカメラ映像を簡単に同時録画できる便利なツールです。メールやチャットでは伝えにくい情報を、視覚的にわかりやすく共有できます。また、スクリーンショットをLoomにアップロードして共有する機能もあり、画像のURLを共有するだけで簡単に共有可能できます。
例えば、会議の内容を簡単に録画でき、出席できなかったメンバーに情報を共有することができます。また、新人研修では、トレーニング内容を動画で作成しておくことで繰り返し活用することができ、業務に再現性を持たせることができます。

このように、マーカーを使ってコミュニケーションを取ることが可能です。
Loomの導入方法
Loomの公式サイトから、メールアドレス、Googleアカウント、またはSlackアカウントを使用して無料でアカウントを作成できます。作成後、利用目的などの質問に回答してセットアップを完了します。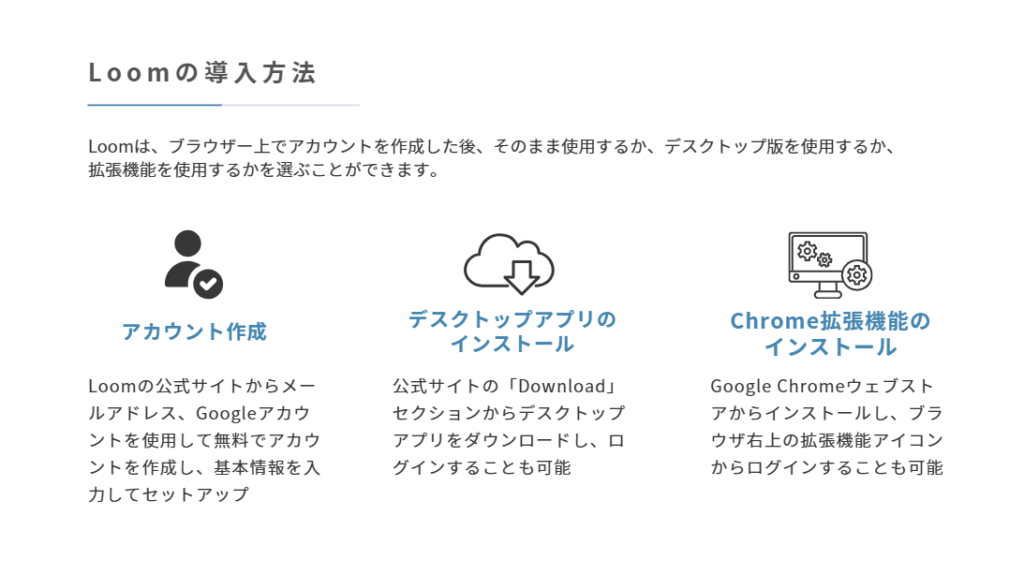
アカウント作成手順
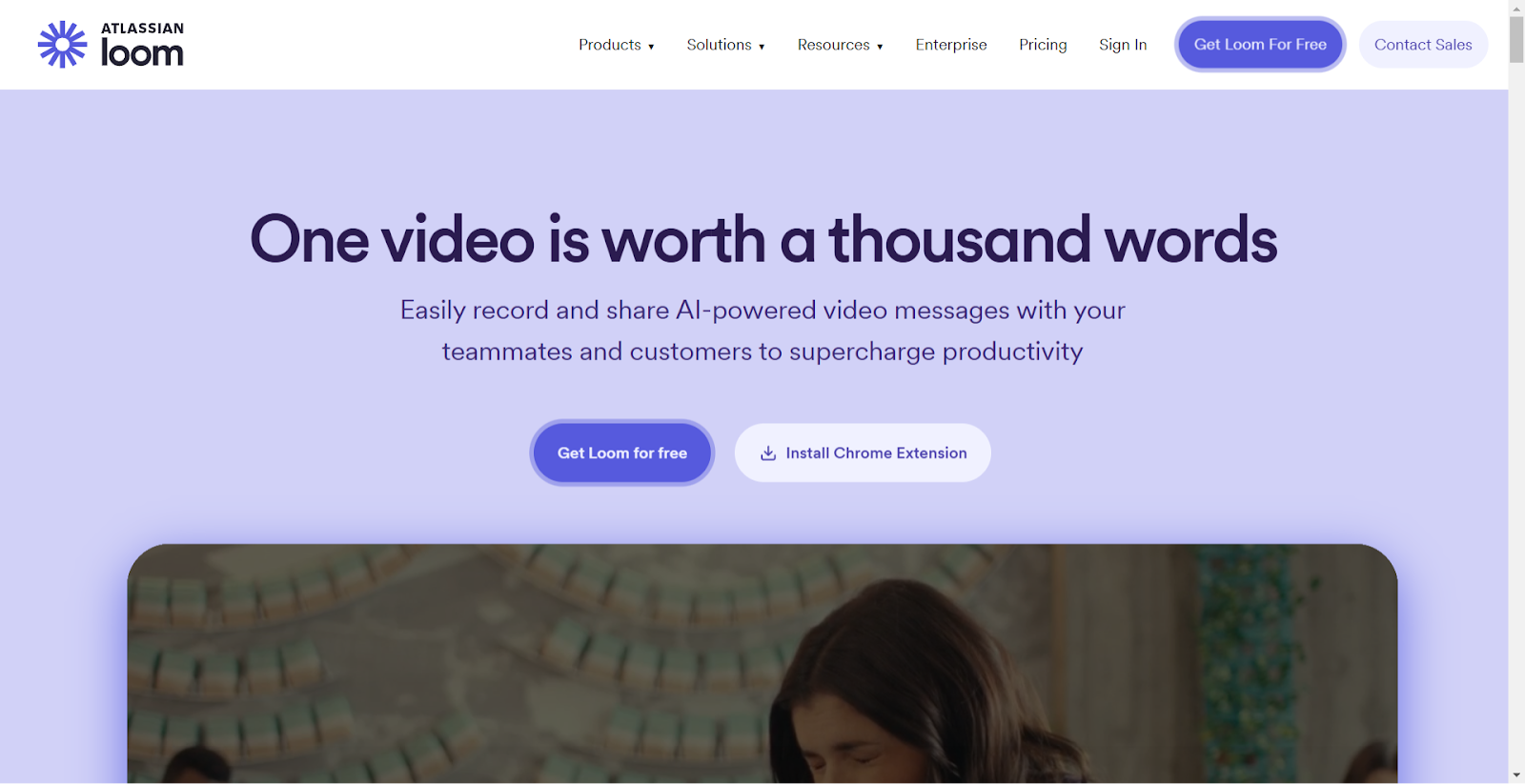
Loomの公式サイトから、「Get Loom for Free」をクリックします。
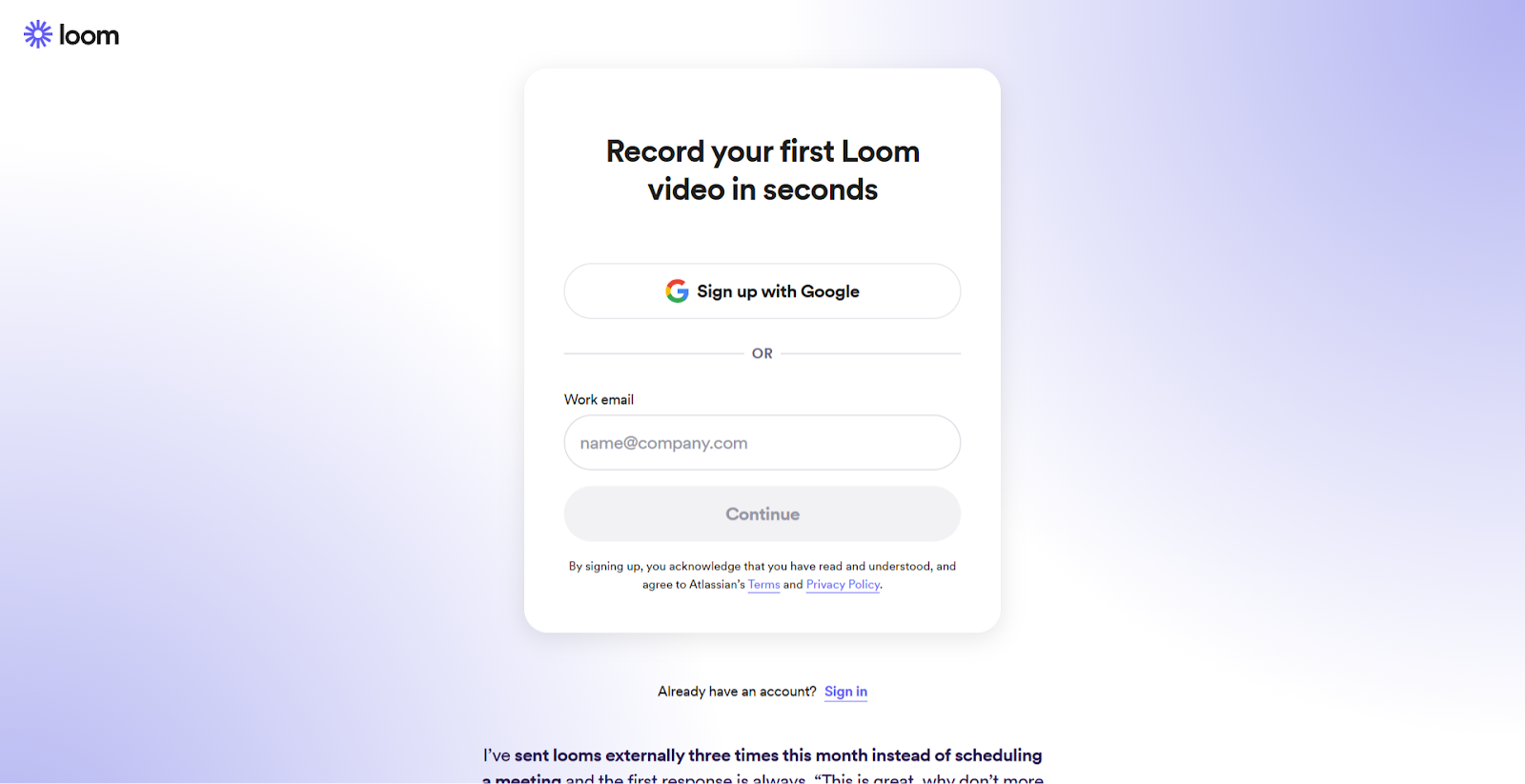
メールアドレス、Googleアカウントを使用して無料でアカウントを作成できます。登録後、使用目的や役職などの基本情報を入力してセットアップを完了します。
デスクトップアプリのインストール方法
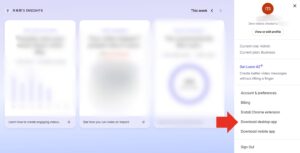
アカウント作成後、公式サイトの「Download」からお使いのOSに合わせたデスクトップアプリをダウンロードできます。WindowsとmacOS両方に対応しています。インストール後、先ほど作成したアカウントでログインすることで利用可能です。
Chrome拡張機能のインストール方法
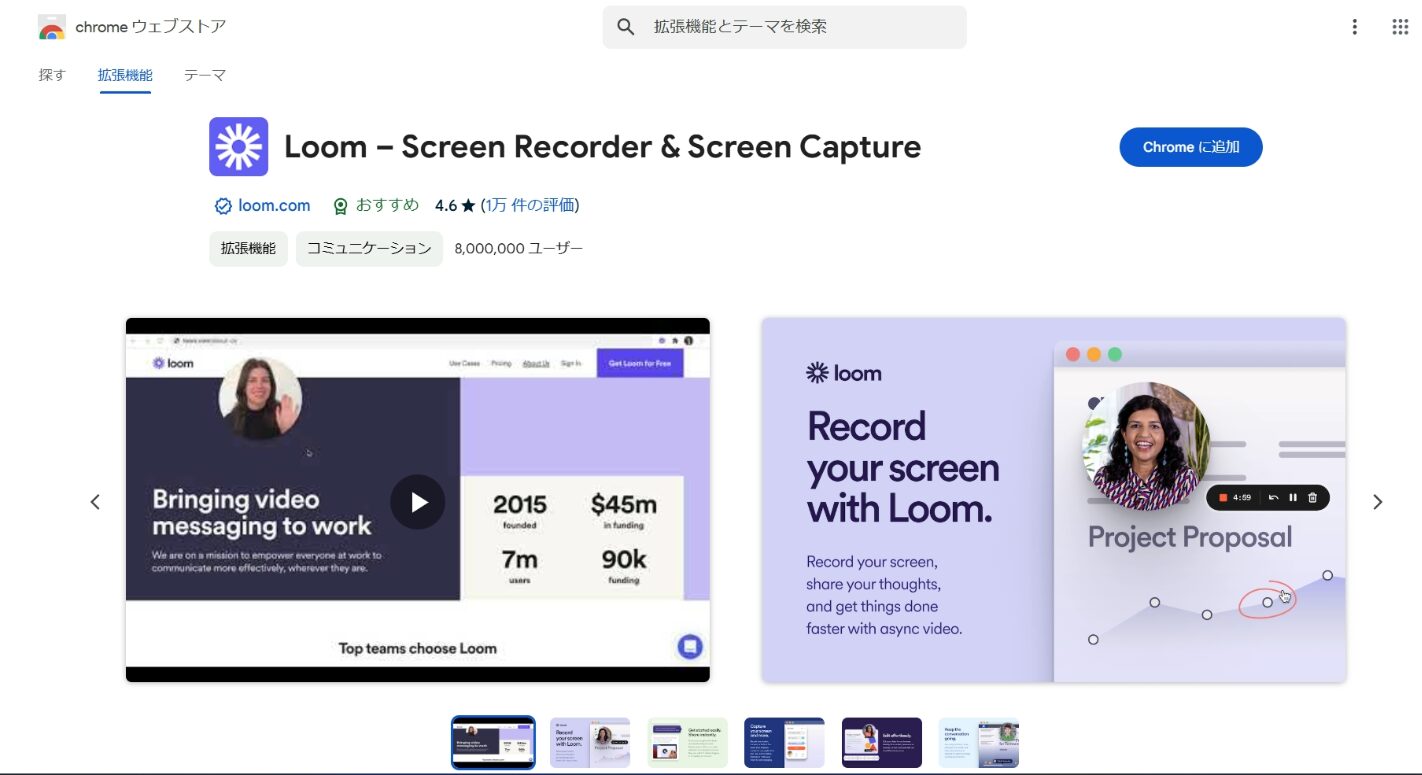
Google Chrome ウェブストアで「Loom」を検索し、「Chromeに追加」をクリックしてインストールします。インストール完了後、ブラウザ右上の拡張機能アイコンからLoomにログインすることで、ブラウザ上での録画が可能です。録画時は画面全体、特定のウィンドウ、またはタブを選択できます。
いずれの場合でも同様に動作しますが、デスクトップアプリのみマーカー機能が使用できるため、デスクトップアプリをオススメしています。
自社に合ったAIを導入するならmalna株式会社へ
AIツールの活用を考えているけれど、「どこから手をつければいいのか分からない」「本当に自社にフィットするのか」と悩んでいませんか?
malna株式会社では、生成AIの専門家が、費用対効果や実現したい内容を基に、貴社に最適なAI導入のご支援を行っております。
- 社内でも生産性が30%アップした実例をもとに、AI活用のノウハウを提供
- テクノロジー/マーケティング視点を持った専門家がアサイン
- AIの導入/定着まで一気通貫でご支援
現在3社限定でモニター価格でご利用いただけるキャンペーンを実施中です。お気軽にご相談ください。
Loomの主な機能
今までの録画ツールは、データを一度PCにダウンロードして、ファイルサーバーにあげなおしたり、クラウドストレージにアップロードして共有したりする必要がありました。しかし Loomでは、録画が完了すると即座に URL が発行され、送り手はファイルをダウンロードすることなく、そのURLをクリックするだけで動画を共有できます。さらに、Loom上で撮影した動画を編集したり、スクリーンショットを共有したりすることも可能です。
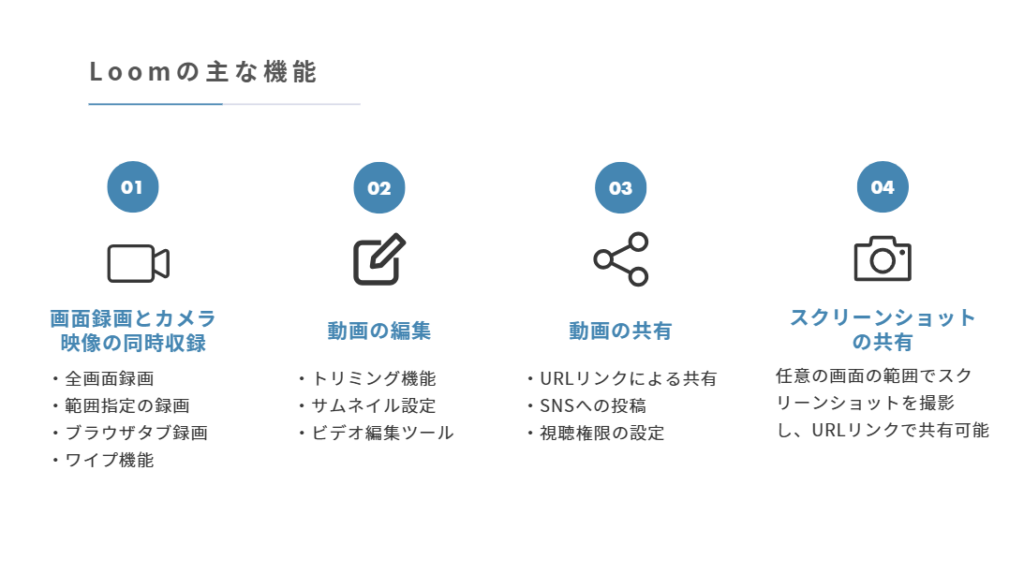
画面録画とカメラ映像の同時収録
Loomは以下の録画機能を使うことができます。
- 全画面録画
- PC画面全体を録画することができます。
- 範囲指定の録画
- 選択した範囲を録画することで、不要な情報を省き、必要な部分だけを効果的に記録可能です。
- ブラウザタブ録画
- 特定のブラウザを録画する機能で、ウェブアプリやウェブサイトのみを共有する際に便利です。
- ワイプ機能
- 録画中にウェブカメラ映像をワイプとして追加することで、話し手の表情や解説を視覚的に伝えることができます。
動画の編集機能
Loomは録画後、すぐに動画を編集できる便利な機能があり、必要な部分のみを切り出して共有することができます。
- トリミング機能
- 録画した動画の不要な部分を簡単にカットすることができます。
- 効率化を図りながら、重要な内容に集中できます。
- サムネイル設定
- 動画のプレビュー画像をカスタマイズできます。
- サムネイルはクリック率を左右するため、目を引く画像を設定することで効果的に配信できます。
- ビデオ編集ツール
- 字幕の追加や注釈を入れることができます。
- 最新のアップデートでは、シンプルなカット編集だけでなく、字幕の追加や特定の箇所に注釈を挿入する機能も提供されています。
動画の共有方法
Loomは動画の共有も簡単にでき、チャットツールやSNSなどさまざまなプラットフォームに送ることが可能です。
- URLリンクによる共有
- 録画後に自動生成されるURLをコピーするだけで、メールやチャットツール(Slack、Teamsなど)で共有できます。受信者はリンクをクリックするだけで動画を視聴できます。
- SNSへの投稿
- LinkedIn、Twitter、Facebookなど、主要なSNSプラットフォームでの直接共有が可能です。
- 視聴権限の設定
- 動画ごとに視聴権限を細かく設定できるため、動画の公開範囲を管理できます。
- Public(公開):誰でもアクセス可能。
- Specific people(特定の人のみ):特定のメールアドレスを持つ人だけが視聴可能。
- Private(非公開):自分のみがアクセス可能。
- パスワード保護:動画にパスワードを設定し、セキュリティを強化。
- 動画ごとに視聴権限を細かく設定できるため、動画の公開範囲を管理できます。
スクリーンショットも共有が可能
Loomは動画だけでなく、スクリーンショットの共有も可能です。
- カメラアイコンを選択し、任意の画面の範囲でスクリーンショットの撮影が可能です。Loomに画像をアップロードし、動画と同様にURLリンクで共有できます。
- ファイルをメールで送る手間を省き、簡単に共有範囲を管理できます。
しかし、特定の画像をLoom上にアップロードすることはできません。Loomにアップロードできるのは、Loomで撮影したもののみになるので、注意が必要です。
撮影の方法は、ディスプレイやマイクを選択するポップアップの上部にカメラアイコンがあるので、クリックすると撮影することが出来ます。
もし画像ファイルをアップロードしてURLで共有したい場合はgyazoがおすすめです。
基本的な使い方
まず、LoomのデスクトップアプリまたはGoogle Chrome拡張機能を起動し、「録画開始」ボタンをクリックします。次に、録画範囲を選択します。全画面、特定範囲、またはブラウザタブから選べるため、目的に応じた最適な選択が可能です。

1. 録画中の工夫
録画中は、以下の機能を活用して動画の質を高めることができます。
- カメラ映像の追加
- 画面録画と同時にWebカメラの映像をワイプとして挿入できます。
- 話し手の表情やジェスチャーを伝えることで、閲覧者に親近感を与え、メッセージの理解を深めます。
- マイクのオン/オフ
- 録画中にマイクをオンにして解説を加えたり、オフにして画面操作のみを記録したりと、柔軟に対応できます。
- 状況に応じて使い分けることで、動画の目的に合った情報伝達が可能です。
- マーカー
- デスクトップアプリ限定で、録画中にマーカー機能を使用して特定の箇所を指し示すことができます。
- これにより、画面共有中でもコミュニケーションが難しい場面で、視覚的な強調を行うことで具体性を高めることが可能です。
2. 録画の終了と共有
録画を終了すると、すぐに動画のリンクが生成されます。このリンクを共有するだけで、簡単に動画にアクセスできます。また、LoomはSlackやGmailなどの各種ツールと連携しており、シームレスな共有が可能です。
3. 録画後の編集
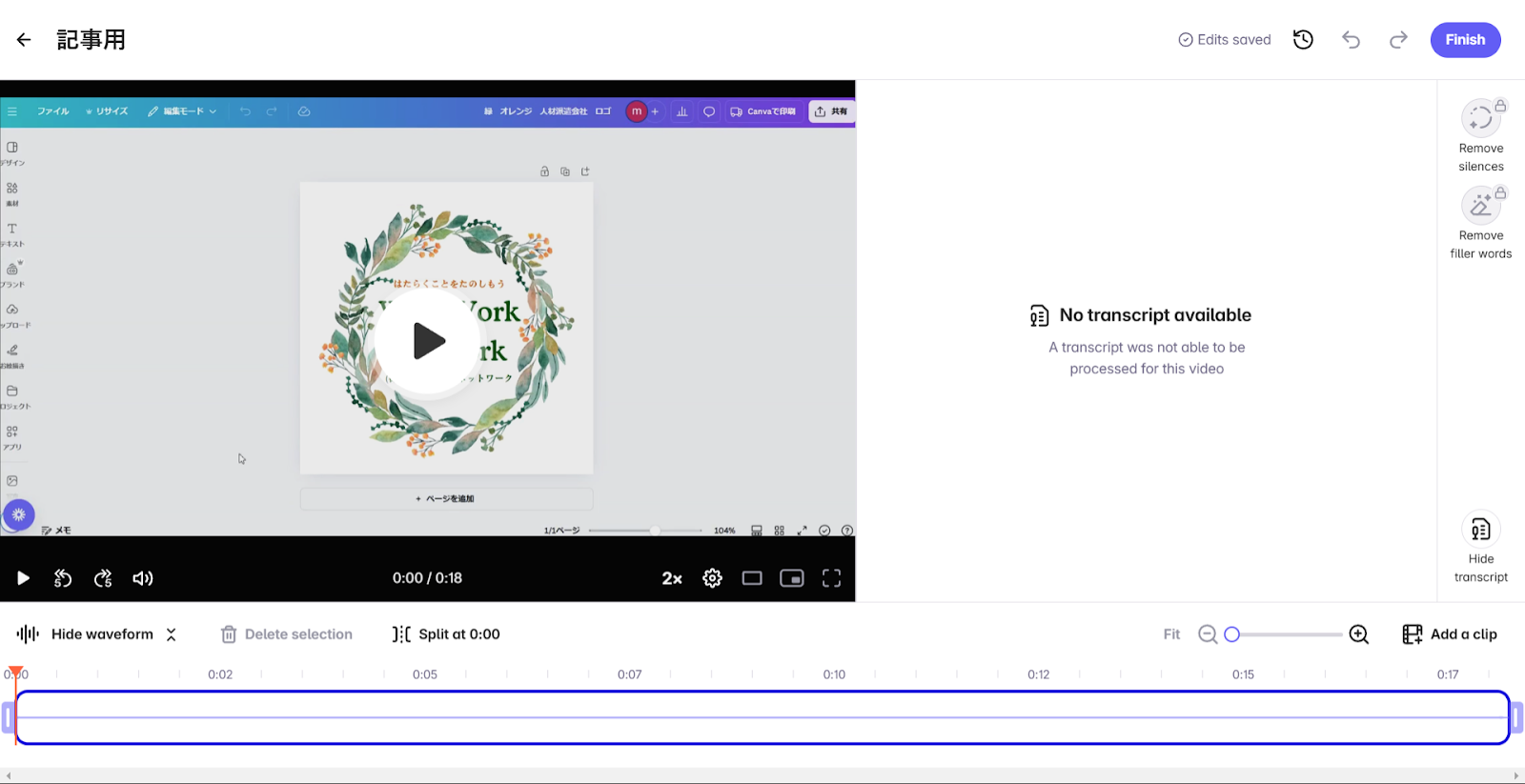
Loomでは、録画後に以下の編集機能を利用できます。動画の視聴ページから編集をクリックすると、「Edit and enhance」のタブが表示されるので、クリックすると編集が可能です。
- トリミング
- 不要な部分をカットし、動画の流れをスムーズにします。これにより、伝えたいメッセージを効果的に届けることができます。
- サムネイル設定
- 視覚的に魅力的なサムネイルを選択またはアップロードすることで、興味を引き、再生率の向上が期待できます。
4. 動画の共有と視聴方法
録画した動画は、以下の方法で共有できます。
- URLリンクの共有
- 生成されたリンクをコピーし、メールやチャットに貼り付けるだけで簡単に共有できます。相手はリンクをクリックするだけで動画を視聴できます。
- SNSへの投稿
- LoomはTwitterやLinkedInなどのSNSと連携しており、直接動画を投稿することが可能です。これにより、広範なオーディエンスに情報を届けることができます。
Loomを活用することで、効率的かつ魅力的な動画コミュニケーションが実現します。ぜひ、日々の業務やチーム内の情報共有に取り入れてみてください。
5. 画像の共有方法
デスクトップアプリでは、録画範囲の選択時にスクリーンショット機能が利用可能で、必要な範囲を正確に指定できます。撮影完了後は自動的にブラウザが起動し、撮影内容の確認とURLのコピーが即座に行えるため、スムーズな共有が可能です。
Loomをうまく活用すれば、コミュニケーションの効率化だけでなく、閲覧者の満足度も大きく向上させることができます。ぜひ、日々の業務に取り入れてみてください。
Loomを業務に運用するメリット・デメリット
Loomは、画面録画と動画共有を簡単に行えるツールとして、多くのメリットがある一方、注意すべき点もあります。
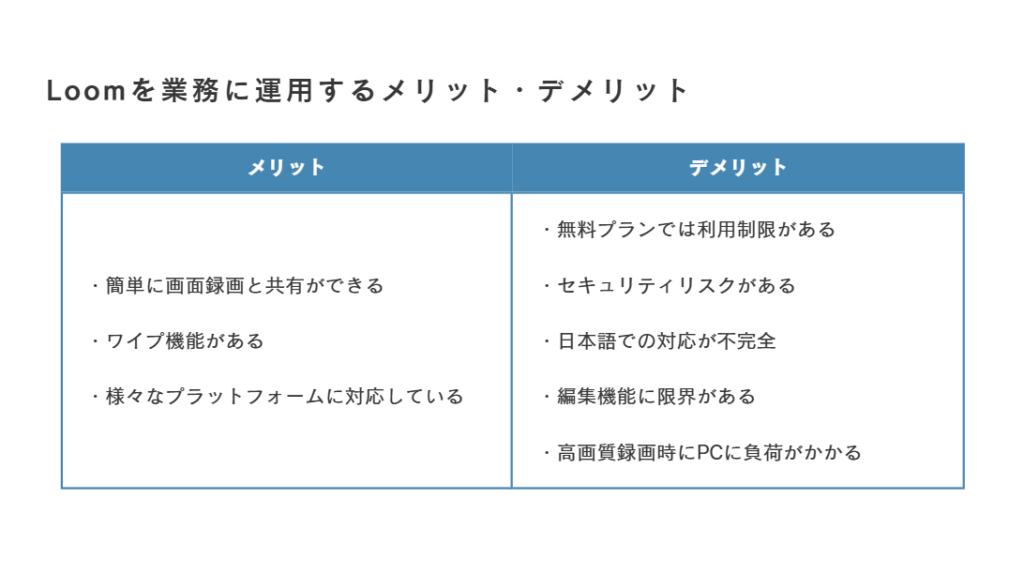
メリット
- 簡単な画面録画と共有
- Loomは、画面録画とカメラ映像の同時録画が可能で、録画終了後すぐに共有リンクを生成できます。これにより、プレゼン資料の説明やプロジェクトの進捗報告がスムーズに行え、時間を大幅に短縮できます。
- ワイプ機能
- ワイプ機能を活用することで、プレゼンターの顔を画面に表示しながら解説でき、情報伝達に説得力が増します。
- 充実したプラットフォームに対応
- Loomは、デスクトップアプリ(Windows・Mac)やモバイルアプリ(iOS・Android)、そしてChrome拡張機能で利用可能。どのデバイスでも簡単に録画と共有ができます。
デメリット
- 無料プランの制限
- 無料プランでは、録画時間が最大5分、保存可能な動画数が25本までと制限されています。
- 頻繁に利用する場合や長時間の録画が必要な場合は、有料プランの検討が必要です。
- セキュリティリスク
- 録画動画の初期設定は「リンクを知っている人が視聴可能」となっています。
- 機密情報を含む動画を共有する際には、パスワード保護やアクセス制限の設定を忘れないようにしましょう。
- 日本語対応の不完全さ
- Loomのインターフェースは主に英語で提供されており、日本語対応が不十分です。
- 一部のユーザーにとっては操作がわかりにくい場合があります。
- 編集機能の限界
- 録画後の編集機能は基本的なトリミングやシンプルな機能に限られています。
- 本格的な編集が必要な場合は、他のツールとの併用が必要です。
- 高画質録画時の負荷
- 高画質で録画を行う場合、パソコンのスペックによっては動作が遅くなることがあります。
- 特に古いデバイスでは注意が必要です。
Loomはシンプルで使いやすいツールですが、その特性を十分に理解し、適切に活用することで、業務効率化やコミュニケーションの改善を実現できます。利用前にはメリットとデメリットを把握し、自分の用途に最適な方法で取り入れましょう。
他の録画が可能なツールとの比較
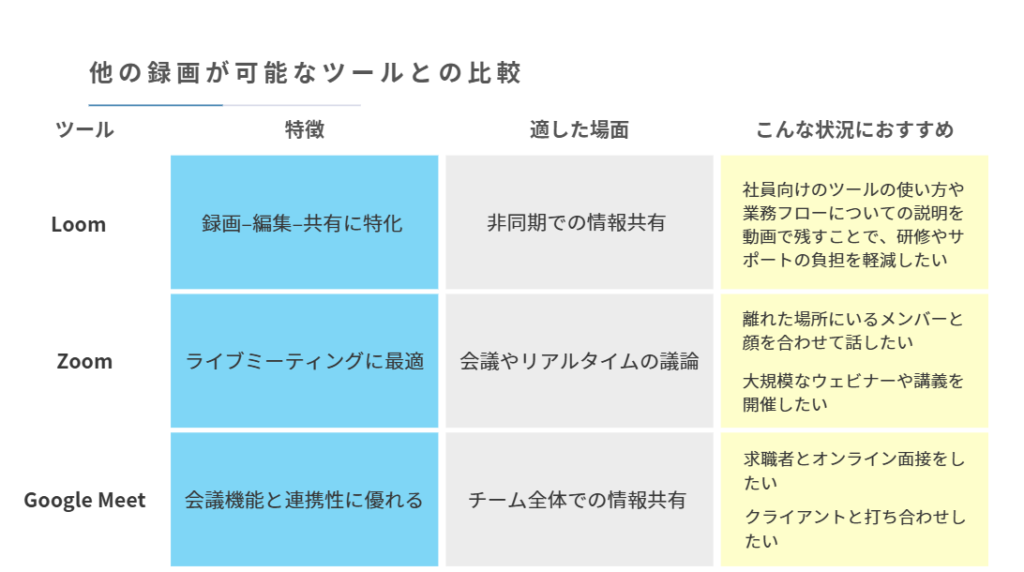
Loom、Zoom、Google Meetはどれも便利なビデオコミュニケーションツールですが、機能の違いからそれぞれ用途が異なります。
Loomは録画・編集・共有することに特化しており、マニュアルやチュートリアル動画を作成するなど、非同期での情報共有に適しています。
一方、ZoomとGoogle Meetは画面共有や字幕表示、バーチャル背景、ノイズキャンセリング、ブレイクアウトルーム機能があるなどライブミーティング機能に優れており、リアルタイムでのオンライン会議やウェビナーを行うのに向いています。Zoomはアプリ推奨となっていますが、Google Meetはアプリをインストールする必要が無く、ブラウザから簡単に参加できるため、社外の人とも手軽にオンラインミーティングを行えます。
料金プラン
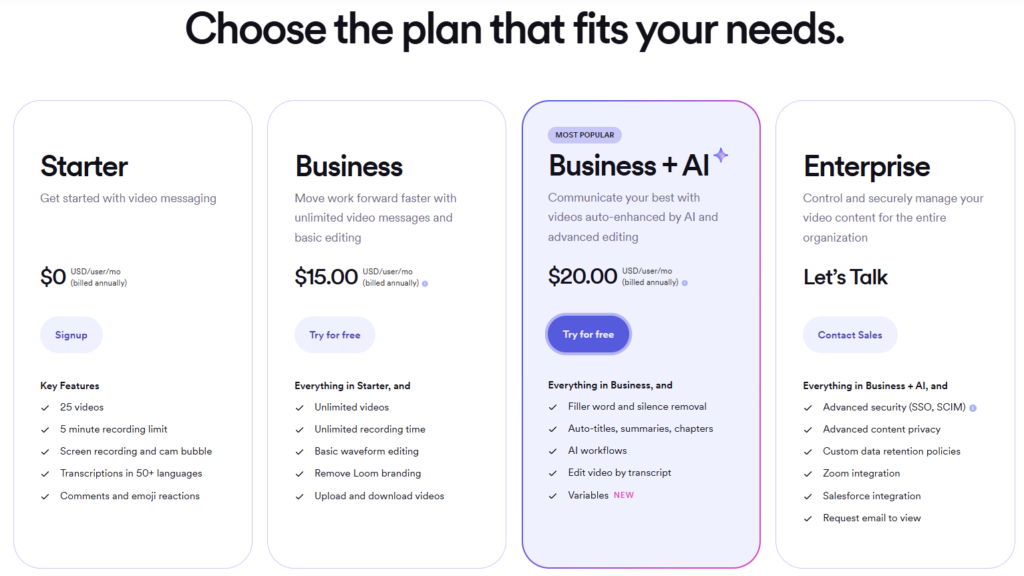
Loomは以下の料金プランを提供しています。また記載している金額は月額で支払った場合で、年間支払いにすると割引が入ります。(2025年1月24日現在)
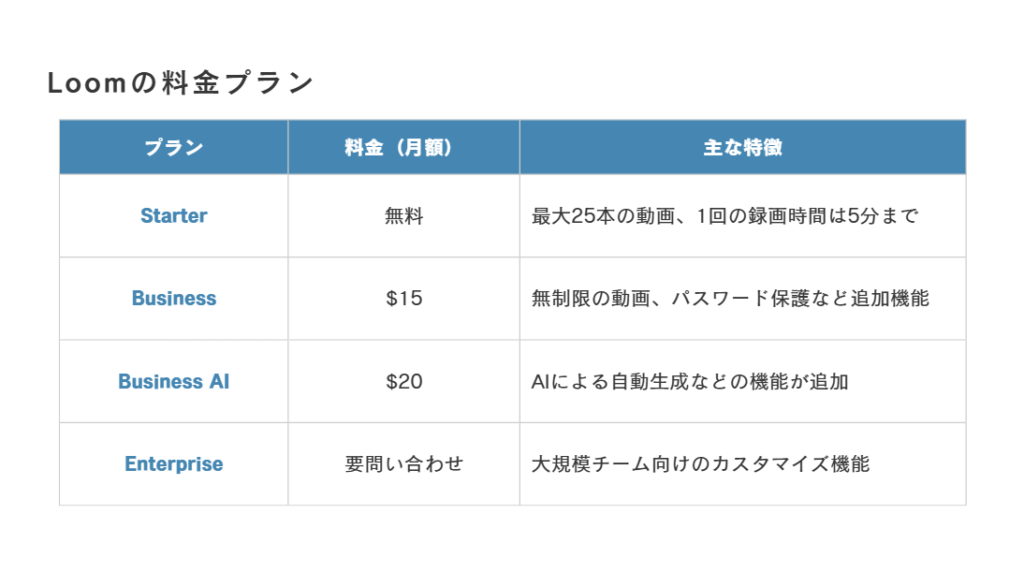
これらのプランにより、個人ユーザーからチーム、エンタープライズ規模まで、ニーズに合った選択が可能です。
さまざまなプランを利用しましたが、従業員数100人程度であればBusinessで問題なく運用できると考えています。AIによる自動生成も他のAIツールを契約しているようであれば、それを用いて要約や翻訳をすることも可能ですし、動画のアップロード本数や編集機能などは基本的に変わらないため、Businessでも十分だと考えています。
注意点とセキュリティ対策
Loomは、画面録画と動画共有を簡単に行える便利なツールです。しかし、その利便性ゆえに、利用時にはいくつかの注意点と対策が必要です。
- 録画内容の管理
- 共有リンクを知っている人は誰でも動画を視聴できるため、リンクの取り扱いには十分注意が必要です。特に、公開範囲を「Public」に設定している場合、インターネット上で誰でもアクセス可能となるため、機密性の高い情報を含む動画の共有には適切な設定が求められます。
- Loomを活用することで、情報共有がより効率的になりますが、同時にプライバシーやセキュリティへの配慮が不可欠です。上記のポイントを踏まえ、安全にLoomを利用しましょう。
- プライバシー設定の確認
-
- 動画の公開範囲は、「Public(公開)」「Specific people(特定の人)」「Private(非公開)」の3つから選択できます。デフォルトでは「Public」に設定されている場合があるため、共有前に必ず設定を確認し、必要に応じてパスワードを設定するなどの対策を行う必要があります。
まとめ
Loomは、画面録画・共有を効率化し、情報の伝達を円滑に進めることが出来るツールです。特に、チーム内での情報共有などにおいて、齟齬を少なくしてコミュニケーションを効果的に進められる点が魅力です。録画後すぐにURLが発行されるため、ファイルのダウンロードやアップロードの手間を省き、スムーズなやり取りができるのも、Loomの魅力の一つです。
また、無料プランでも基本的な録画・共有機能が利用できるため、小規模なチームや個人でも導入しやすいのが魅力です。一方で、無料プランには録画時間の制限がある点や、日本語対応が不完全な点には注意が必要です。セキュリティ面では、機密情報を含む動画の共有時に視聴権限の設定やパスワード設定を忘れずに実施しましょう。
Loomを活用すれば、プレゼン資料の説明、プロジェクトの進捗報告、社内トレーニングなど、多様な場面での情報共有がスムーズになるので、無料プランから試し、業務効率化の一歩を踏み出してみてはいかがでしょうか?
また、当社では、本記事を読んでいただいて「業務改善に興味がある」「もっと本質的でより良い解決策がある」と感じられるような未来の仲間を随時募集しています。クライアントや社会を一緒に良くしていきたい、そんな想いのある方はぜひ私とカジュアルに面談のお時間をいただけますと幸いです。
最後までお読みいただき、ありがとうございました。
自社に合ったAIを導入するならmalna株式会社へ
AIツールの導入を検討しているものの、「どのサービスを選べばいいのか分からない」「導入後の流れが良く分からない」と不安が残る方は、ぜひプロに相談してください。
malna株式会社では、生成AIの専門家が、費用対効果や実現したい内容を基に、貴社に最適なAI導入のご支援を行っております。
- 社内でも生産性が30%アップした実例をもとに、AI活用のノウハウを提供
- テクノロジー/マーケティング視点を持った専門家がアサイン
- AIの導入/定着まで一気通貫でご支援
現在3社限定でモニター価格でご利用いただけるキャンペーンを実施中ですので、ぜひ一度ご相談ください。
無料相談はこちら 記事一覧はこちら- malnaのマーケティングについて
-
弊社ではメディアやSNSなど総合的な支援が可能です。
媒体ごとに違うパートナーが入ることもなくスピーディな意思決定が可能です。
ご不明点や不安な点等ございましたらお気軽にお問い合わせください。 - サービス資料はこちら 詳しく見る